如何设置无线路由,小编教你无线路由器怎么设置wifi
- 分类:Win8 教程 回答于: 2018年03月05日 09:27:00
当今社会,无线覆盖已经十分广了,所有的公共场所基本都有免费的wifi,很多的人的住所也基本最少一个无线路由器,但是身边的路由并非时刻都在状态的,那么如何设置路由器wifi呢?为此,小编就给大家带来了设置无线路由wifi的操作流程了。
如今大多都是一条宽带多人用,所以必须用到路由器,面对无线路由器,许多朋友都一筹莫展,不知道该如何设置,折腾了好久最终还是没有弄成功,为了大家使用wifi的方便,下面,小编就来跟大家分享无线路由器设置wifi的操作技巧。
无线路由器怎么设置wifi
连接好无线路由器后,在浏览器输入在路由器看到的地址,一般是192.168.1.1
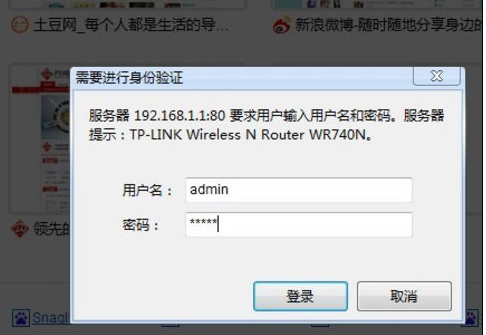
路由器图-1
进入后会看到输入相应的帐号跟密码,一般新买来的都是admin。

设置路由器图-2
确实后进入操作界面,你会在左边看到一个设置向导,进击进入

无线路由器图-3
进入设置向导的界面。

无线网络图-4
点击下一步,进入上网方式设置,我们可以看到有三种上网方式的选择,如果你家是拨号的话那么就用PPPoE。动态IP一般电脑直接插上网络就可以用的,上层有DHCP服务器的。静态IP一般是专线什么的,也可能是小区带宽等,上层没有DHCP服务器的,或想要固定IP的。因为这里拨号所以选择pppoe。

路由器图-5
选择PPPOE拨号上网就要填上网帐号跟密码,这个应该大家都明白,开通宽带都会有帐号跟,填进去就OK啦。

无线路由器图-6
然后下一步后进入到的是无线设置,可以看到信道、模式、安全选项、SSID等等,
SSID就是一个名字,可以随便填,然后模式大多用11bgn.
无线安全选项要选择wpa-psk/wpa2-psk,这样安全,免得轻意让人家破解而蹭网。

设置路由器图-7
下一步就设置成功

无线路由器图-8
点击完成,路由器会自动重启
关于设置无线路由wifi的操作流程,小编就跟大家讲到这里了。
 有用
26
有用
26


 小白系统
小白系统


 1000
1000 1000
1000 1000
1000 1000
1000猜您喜欢
- win8 32位系统,小编教你win8 32位系统..2018/04/24
- win8 64位旗舰版,小编教你win8 64位旗..2018/06/14
- 小编详解买笔记本电脑要注意什么..2019/02/25
- 三星手机怎么连接电脑,小编教你三星手..2018/03/10
- 无损分区,小编教你无损分区的方法..2019/03/12
- win8.1激活工具_小编教你完美激活win8..2017/11/22
相关推荐
- 笔记本电脑开不了机,小编教你笔记本电..2018/02/23
- 麦本本电脑一键重装系统win8教程..2019/09/16
- 小米电脑一键重装win8系统教程步骤..2019/11/14
- 无法找到入口,小编教你怎么解决XP安装..2018/09/10
- steam交易黑屏,小编教你怎样解决steam..2018/08/23
- 电脑重装系统步骤win82023/03/14

















