win8关机,小编教你Win8快速关机设置方法
- 分类:Win8 教程 回答于: 2018年04月25日 11:33:00
不管是现在使用Win8系统或者曾经使用过Win8系统,肯定有部分用户被Win8系统的关机折腾过,因为Win8系统改变了用户习惯性的开机按钮,虽然说最终还是找到了,不过发现关机变得更加麻烦了。下面,小编给大伙分享Win8快速关机设置经验。
一般情况下,操作完成电脑之后我们直接点击开始菜单选择关机选项,这个是最传统的关机方法。但是win8系统却不是这样,win8系统最大的变化就是改变了windows27年只用习惯的开始按钮,。大家是否觉得使用开始菜单关机非常麻烦呢?下面,小编给大伙讲解Win8快速关机设置方法。
Win8快速关机设置方法
在右侧的的开始菜单中找到设置按钮,通过设置按钮进入到关机界面。
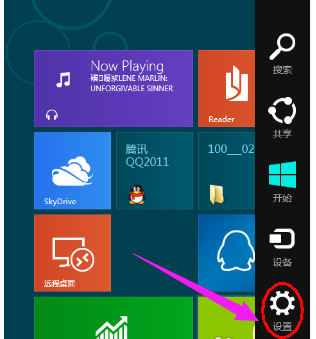
电脑关机图-1
关机界面同样显示在右侧,点击“电源”按键之后,会出现“睡眠”“关机”和“重启”三个按钮,用户可选择相应设置。
点击一下就关机了,win8关机很快的哦

电脑关机图-2
现在设置在“开始”屏幕中创建关机图标。右键桌面新建一个快捷方式

Win8图-3
关机代码输入,在对象的位置中输入“shutdown.exe -s -t 00”

Win8图-4
输入喜欢的名称。

快速关机图-5
更改快捷方式默认图标,在快捷图标单击右键属性,换个中意的快捷方式图标。

Win8图-6
点击“更改图标”

电脑关机图-7
选择自己喜欢的图标

快速关机图-8
最后关机快捷键完成,右键点击“固定到‘开始’屏幕”,就完成了。

Win8图-9

电脑关机图-10
通过上面的一番设置,在使用Win8系统的时候,就可以很快的完成关机操作了。关机操作是我们每天都要进行的,习惯了Win8的关机方式还好,不习惯的话就很麻烦,也影响心情。希望对大伙有帮助。
 有用
26
有用
26


 小白系统
小白系统


 1000
1000 1000
1000 1000
1000 1000
1000猜您喜欢
- 电脑网速慢是什么原因,小编教你电脑网..2018/06/22
- 怎么重装系统电脑win82022/09/22
- outlook怎么用,小编教你outlook使用方..2018/09/13
- win8系统恢复出厂设置教程演示..2021/11/24
- win8专业版激活工具,小编教你激活工具..2018/05/14
- win7升级win8的详细教程2021/04/18
相关推荐
- 笔记本玩cf怎么调全屏,小编教你win7笔..2018/01/20
- WINDOWS8.1安装的教程2022/01/06
- windows8安装系统图文教程2017/06/11
- 小编教你psd格式用什么打开..2019/02/20
- 怎么进入安全模式,小编教你win8怎么进..2018/04/10
- win8产品密钥,小编教你如何简单激活wi..2017/12/19

















