笔记本usb重装系统,小编教你笔记本usb重装win8系统的操作
- 分类:Win8 教程 回答于: 2018年04月27日 10:30:02
win8系统给用户带来了全新的操作体验,也增加了不少新功能。不过再新的操作系统也逃不过重装系统的命运,因为windows系统故障出现太频繁,遇到问题就要重装系统,何不用U盘安装呢?下面,小编给大伙介绍笔记本U盘重装win8系统的流程。
以前都是通过光盘装系统,不过现在光盘逐渐被淘汰,很少有人用光盘,现在更多的是通过usb接口使用usb启动盘装系统。因为电脑都有usb接口,方便用户从usb装系统,那么笔记本怎么重装win8系统?下面,小编给大伙演示笔记本U盘重装win8系统的步骤。
笔记本usb重装win8系统的操作
准备工作:
1、使用u深度u盘启动盘制作工具制作好的启动u盘
2、ghost win8系统镜像文件(自可上网自行搜索ghost win8系统)
将准备的的ghost win8系统镜像包存储到已做好的u深度u盘启动盘根目录中
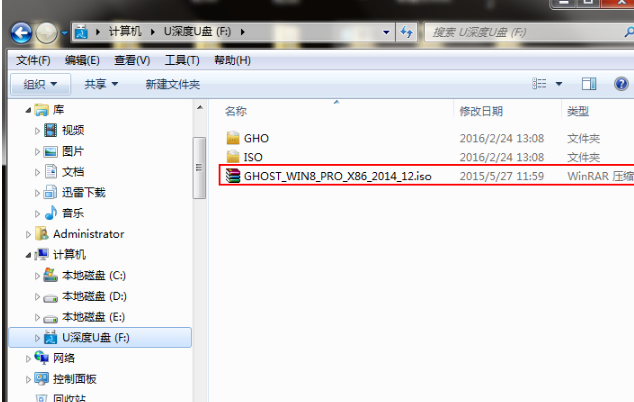
笔记本图-1
先将u深度u盘启动盘连接到电脑,重启电脑等待出现开机画面时按下启动快捷键,使用u盘启动盘进入u深度主菜单,选择【02】u深度Win8PE标准版(新机器),按下回车键进入

笔记本图-2
进入pe后会自启u深度pe装机工具,首先点击"浏览"将保存在u盘的系统镜像添加进来,接着选择c盘作系统盘存放镜像,点击“确定”即可

usb图-3
不对弹出的询问提示窗口进行修改,直接按下"确定"

win8图-4
等待磁盘完成格式化后,将会进行win8镜像文件安装

重装系统图-5
电脑重启之后会继续win8系统的安装,整个过程不需要进行任何操作,电脑都将为我们自动完成,我们只需要耐心等待

重装系统图-6
进入win8界面,安装完毕!

usb图-7
以上就是笔记本U盘重装win8系统的流程。
相关教程:
 有用
26
有用
26


 小白系统
小白系统


 1000
1000 1000
1000 1000
1000 1000
1000猜您喜欢
- netware客户服务禁用了欢迎屏幕,小编..2018/09/01
- ntfs和fat32的区别,小编教你ntfs和fat..2018/10/05
- cad常用快捷键,小编教你cad常用快捷键..2018/04/25
- 电源线,小编教你电脑电源线怎么接..2018/03/26
- 电脑怎么重装系统win82022/11/03
- kms,小编教你win8 kms激活工具的和使..2018/06/23
相关推荐
- 万能网卡驱动xp操作教程2018/03/14
- 杀毒软件哪个好,小编教你电脑用什么杀..2018/01/30
- Ghost win8系统64位永久激活工具下载..2017/05/11
- 图文详解win8安装秘钥教程2018/12/29
- 电脑总是蓝屏,小编教你如何将系统恢复..2018/01/24
- 电脑一直弹出垃圾广告怎么办的解决方..2021/08/06

















