小编教你电脑待机时间如何设置
- 分类:Win8 教程 回答于: 2018年06月14日 11:20:00
相信大家都知道,电脑是有一个自动待机的功能的。当我们长时间不使用电脑时,我们的电脑就会自动的进入一个休眠待机的状态。有些人的电脑比较卡,一旦进入了这个状态,再次恢复就比较麻烦,下面,小编给大家讲解设置电脑待机时间的操作技巧。
有时候开了电脑却要做其他事情,电脑就会进入待机状态,很多时候我们会对电脑的待机时间太长或者太短而感到烦恼,其实解决方法很简单,那么电脑待机时间如何设置?下面,小编跟大家介绍设置电脑待机时间的操作了。
电脑待机时间如何设置
进入控制面版。
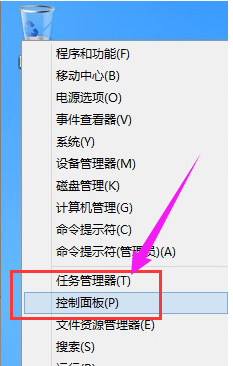
电脑图-1
然后点击“系统和安全”进入系统和安全的界面。
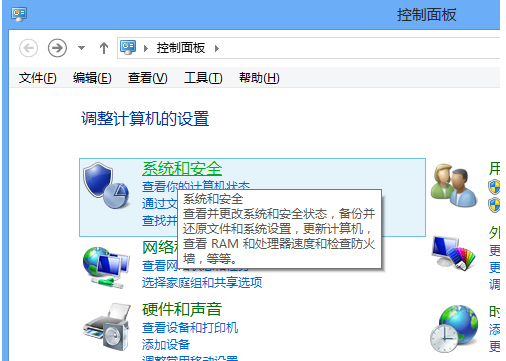
电脑待机时间图-2
再在“电源选项”中找到“更改计算机睡眠时间”并点击进入。
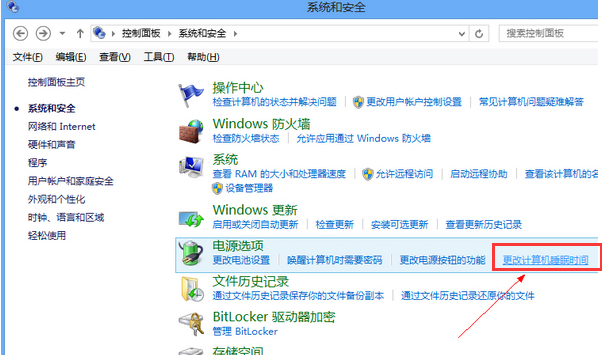
待机时间图-3
在这里,就可以设置Win8.1的待机时间,即“使计算机进入睡眠状态”的时间,也可以设置关闭显示器的时间,设置好了之后,点击“保存修改”。
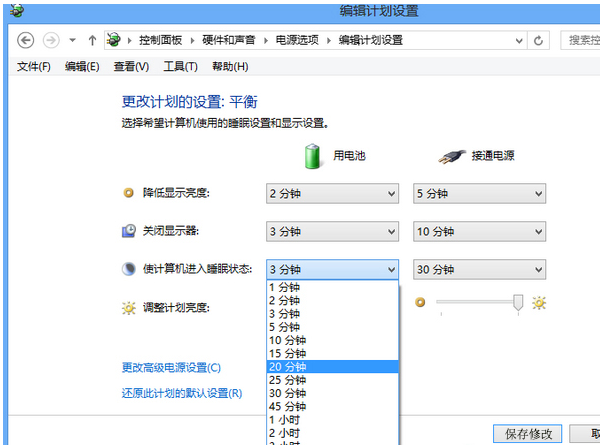
电脑图-4
以上就是电脑待机时间的设置方法。
 有用
26
有用
26


 小白系统
小白系统


 1000
1000 1000
1000 1000
1000 1000
1000猜您喜欢
- 激活工具,小编教你如何使用win8激活工..2018/04/10
- office2010激活码,小编教你如何激活of..2018/01/31
- xp怎么进入bios,小编教你电脑怎么进入..2018/02/12
- 图文演示电脑win8安装win7系统教程..2021/06/14
- 本地连接受限制,小编教你本地连接受限..2018/07/06
- 显示器不亮,小编教你电脑显示器不亮怎..2018/01/19
相关推荐
- 绝地求生一直loading,小编教你如何恢..2018/01/10
- 电脑系统怎么重装win8系统2022/06/09
- 图文详解激活工具如何激活office2016..2019/02/20
- win7怎么升级win8系统2022/09/28
- 小编教你如何低格式化2019/05/07
- 电脑开机进不了系统,小编教你解决电脑..2018/02/23

















