新电脑如何分区,小编教你如何给电脑硬盘分区
- 分类:Win8 教程 回答于: 2018年09月05日 10:02:00
随着科技不断的发展创新,到如今的轻巧精致而功能又特别强大,一步步的发展,时光见证了电脑的改变,无论是家庭还是企业单位,电脑已经融入到我们的生活工作当中,成为了必不可少的工具之一,下面,小编给大家带来了新电脑硬盘分区的图文。
在买电脑装机时,磁盘分区与设置分区大小的问题一般都是由装机人员设定的,这点并没有引起太多购买者的注意。一般情况下在装机时都将一个磁盘分成4个分区,如果觉得不够的话,那如何给电脑硬盘分区,下面,小编给大家讲解给新电脑硬盘分区的技巧。
如何给电脑硬盘分区
下载免费的win10系统分区工具分区助手,安装并运行。来的主界面,C盘此时的容量显示为大约223GB。选中我们的C盘之后;点击“调整/移动分区”选项。
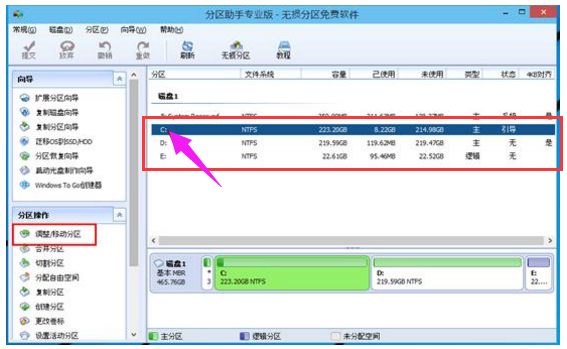
电脑硬盘图-1
来到此对话框,此时我们可以调整分区大小。然后当鼠标指针变成双向箭头时,拖动直到你满意的容量位置。这里C盘已经被操作为150GB。之后点击“确定”。
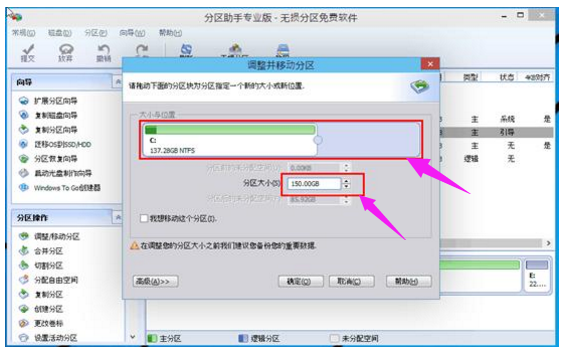
硬盘分区图-2
返回到了主界面,至此win10分区c盘太大这时C盘已经变为150GB,在此也出现了一个“未分配空间”。
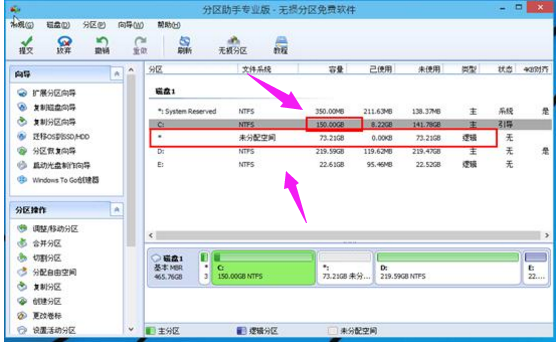
硬盘图-3
如果还想对这个未分配空间进行利用,我们可以看到E盘空间很小只有大概22GB,这个时候我们就可以把这部分“未分配空间”合并到E盘。首先选中E盘,点击左边任务栏的“合并分区”。
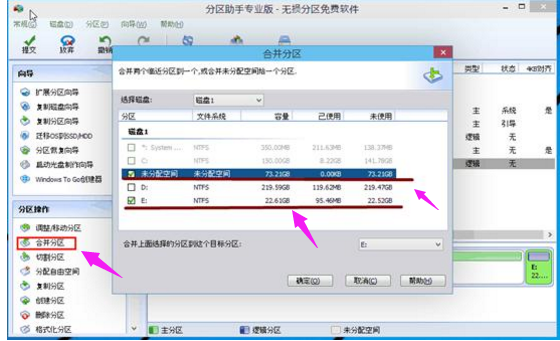
硬盘分区图-4
合并分区之后E盘有大约95GB。所以操作完成之后,点击左上角“提交”电脑才会为您进行分区大小调整及分区合并任务。
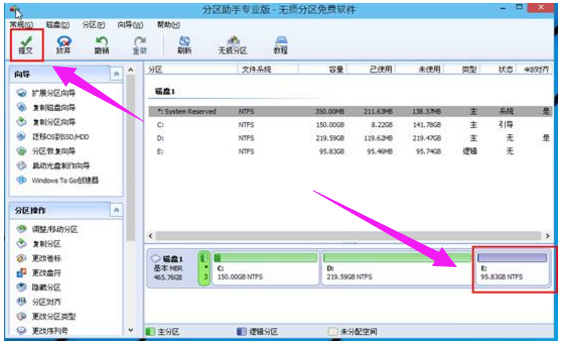
电脑图-5
以上就是给新电脑硬盘分区的技巧。
 有用
26
有用
26


 小白系统
小白系统


 1000
1000 1000
1000 1000
1000 1000
1000猜您喜欢
- u盘装系统win8的详细步骤教程..2022/08/31
- 解答快速打开设备管理器的方法..2018/11/05
- cad常用快捷键,小编教你cad常用快捷键..2018/04/25
- 戴尔笔记本重装系统win8专业版的教程..2022/08/06
- 注册表清理,小编教你清理注册表方法..2018/08/28
- 手把手教你电脑声音太小怎么处理..2019/01/22
相关推荐
- 电脑一直弹出垃圾广告怎么办的解决方..2021/08/06
- 小编教你excel怎么换行2018/10/24
- 小编教你hololens 体验2019/06/01
- 如何给电脑重装windows8系统的步骤教..2021/11/01
- 电脑总是蓝屏,小编教你如何将系统恢复..2018/01/24
- maven环境变量配置,小编教你电脑的mav..2018/01/02

















