小伙伴你们知道怎么转换视频格式吗?要不知道怎么转换视频格式也更新喔,因为小编已经在下面给你们分享了转换视频格式的详细操作方法了哟,要是有对这方面知识感兴趣的小伙伴不妨去看看吧。
小编最近发现有小伙伴想要知道进行转换视频格式的操作方法,然后小编就花了些时间去了解了一下子这个问题的知识,所以现在来把转换视频格式的方法来分享给你们。可以让自己就知道如何转换视频的格式。
一、在客户端转换(优酷(一般视频)适用)
优酷最新版本中有自动转码的功能,所以可以在优酷的客户端进行自动转换视频格式
打开优酷视频客户端,在客户端上面把你喜欢的视频下载到本地。

转换图-1
2.然后点击界面左侧的“转码”,点击“新建转码”,选择要转换视频格式的视频,设置转码格式,把转码格式设置为MP4或其他你需要的格式,设置画面大小,选择保存路径,点击“开始转码”。
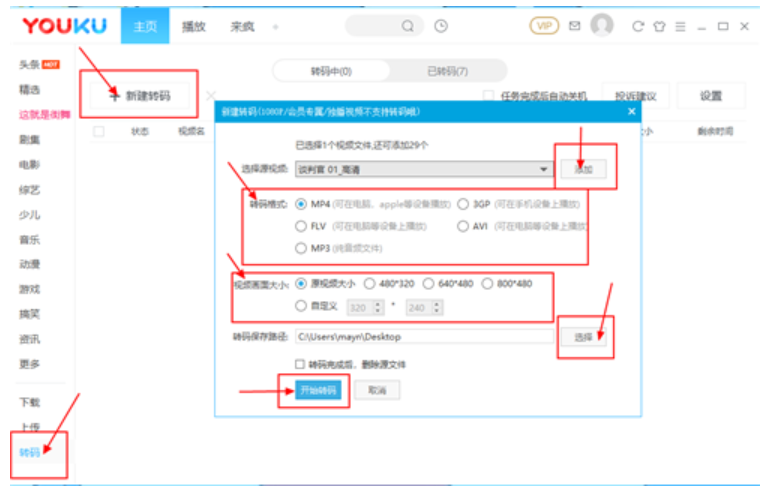
转换图-2
3.转码完成之后,就可以在“已转码”中找到转码之后的视频,转码后的视频已经是MP4格式或其他你设置的格式了。

图-3
二、使用视频转换器(爱奇艺、腾讯、优酷(会员剧和独播剧)适用)
如果是爱奇艺、腾讯和优酷的会员剧或独播剧就只能借助视频转换器来转换视频格式了。
1.打开视频转换器,在界面的左上角选择“添加文件”把要转换格式的视频添加进去。(“添加文件夹或点击中间区域可以批量添加文件进行格式转换”)
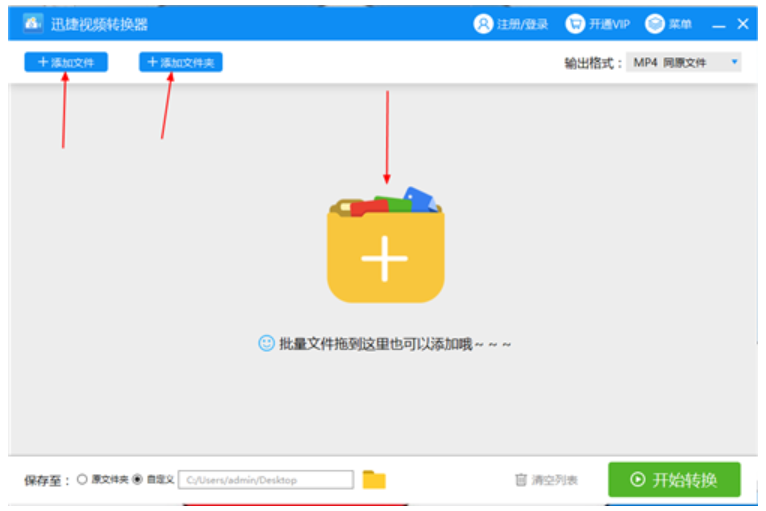
视频图-4
2.在左下角选择将转换后的文件保存至原文件夹或自定义文件夹。
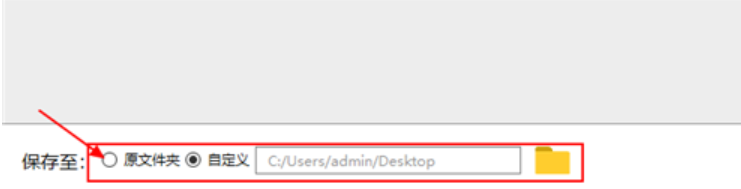
格式图-5
3.点击右上角的“输出格式”,将视频的输出格式设置为MP4格式,选择适合的视频分辨率。
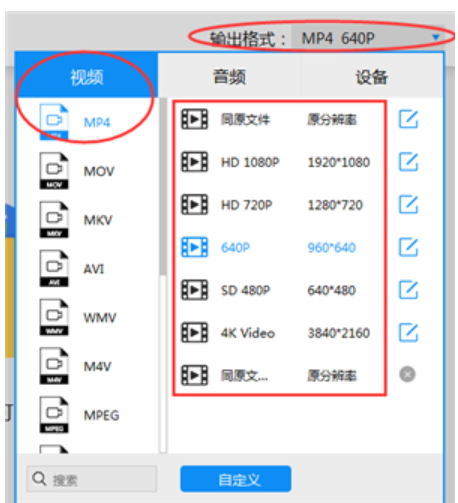
如何转换视频格式图-6
4.视频分辨率参数不符合要求。可以点击任意一个视频分辨率选项对分辨率参数进行修改。
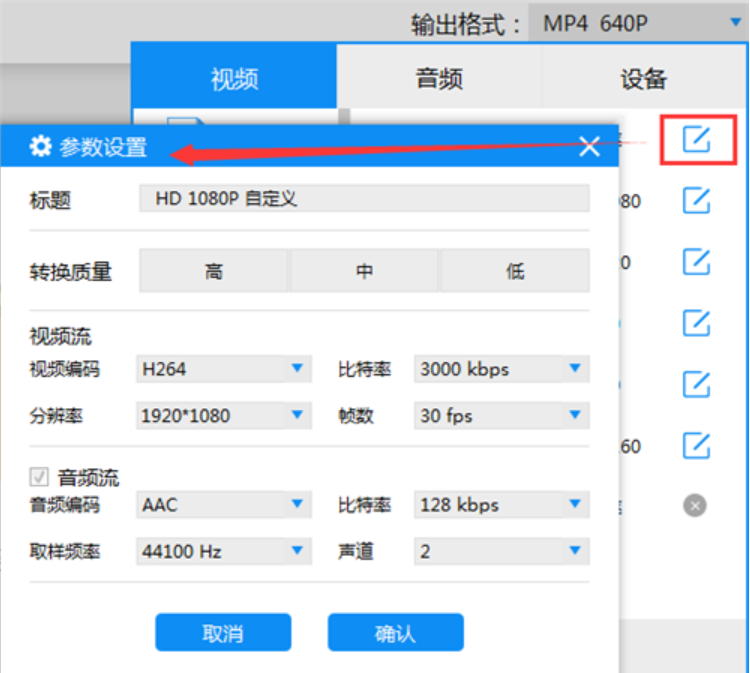
图-7
5.最后点击“转换”或“开始转换”,等待视频文件转换完毕。
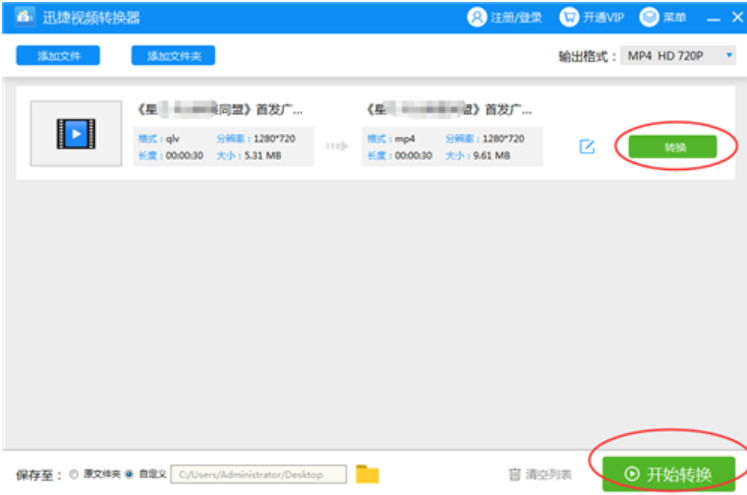
如何转换视频格式图-8
6.视频文件转换完毕之后,就可以在任意一个视频播放器上打开该视频文件了。
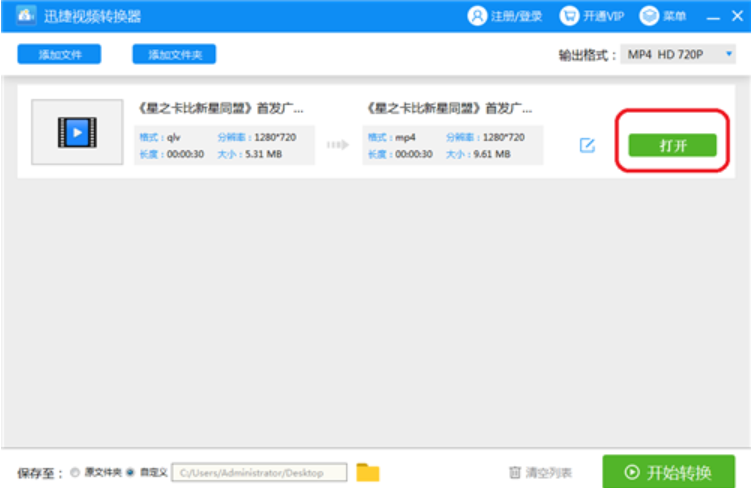
格式图-9
 小白系统
小白系统
小白帮助
如果该页面中上述提供的方法无法解决问题,您可以通过使用微信扫描左侧二维码加群让客服免费帮助你解决。
长按或点击右侧按钮复制链接,去粘贴给好友吧~

http://127.0.0.1:5500/content.htmlhttp://127.0.0.1:5500/content.htmlhttp://127.0.0.1:5500/content.htmlhttp://127.0.0.1:5500/content.htmlhttp://127.0.0.1:5500/content.htmlhttp://127.0.0.1:5500/content.htmlhttp://127.0.0.1:5500/content.htmlhttp://127.0.0.1:5500/content.htmlhttp://127.0.0.1:5500/content.html
取消
复制成功
一键重装系统win8

1000
2022/07/19
惠普电脑重装系统的两种方法,轻松搞定.

1000
2019/05/16
win8重装win10系统详细教程

1000
2019/05/08
电脑重装系统,小编教你电脑怎么重装win8系统

1000
2018/06/07
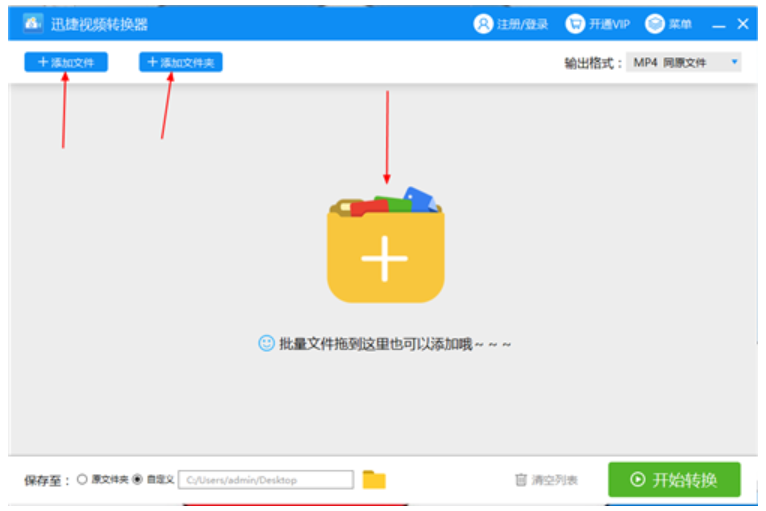
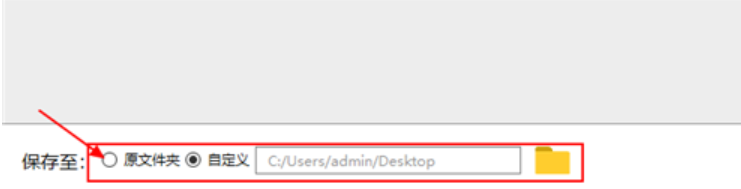
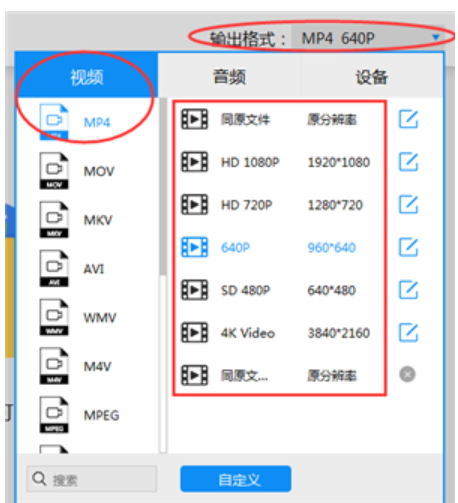
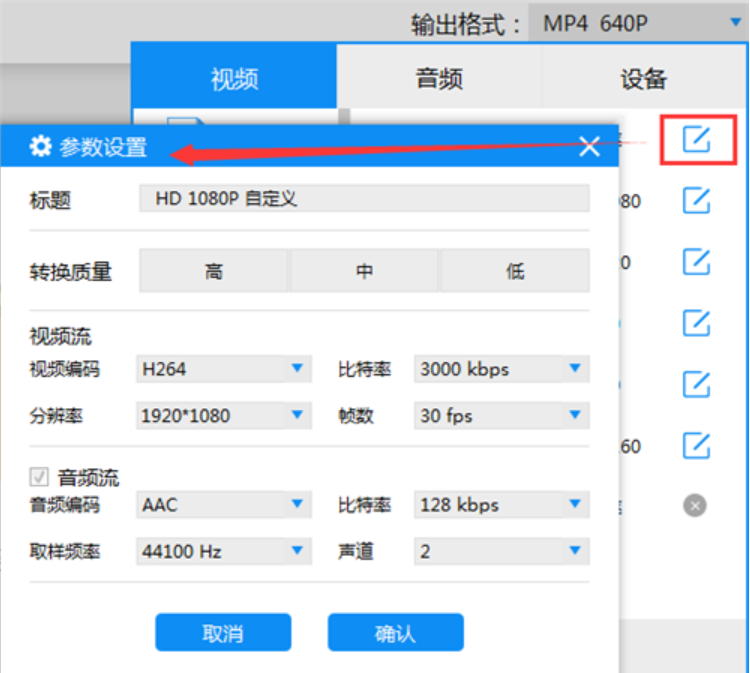
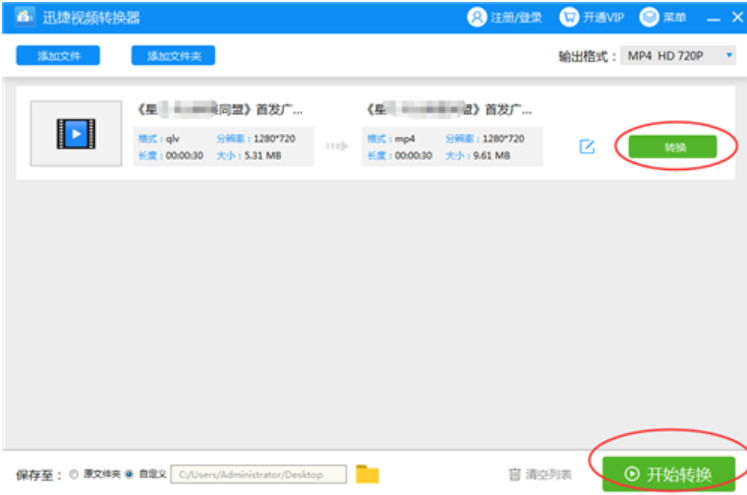
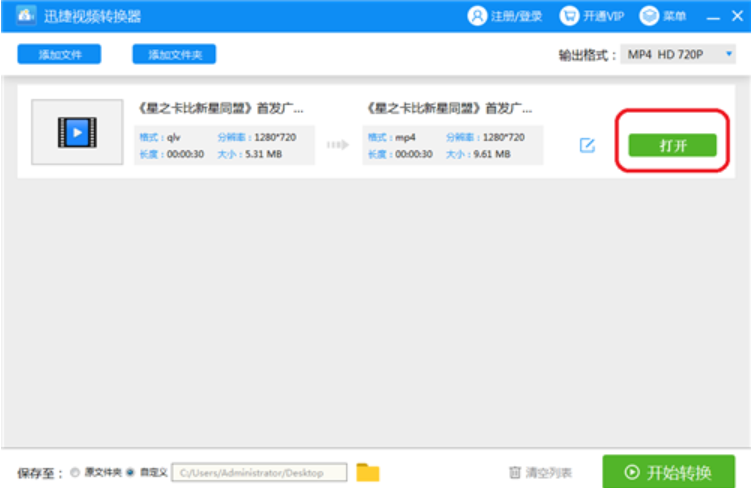










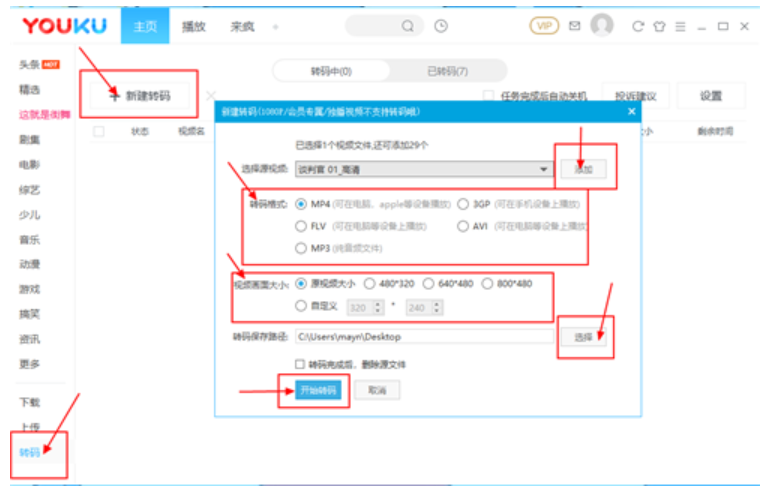













 1000
1000

