教你一键重装win8系统教程
- 分类:Win8 教程 回答于: 2019年02月13日 11:28:00
怎么重装win8系统呢?这有许多朋友都在问小编这个问题,安装的方法其实很简单并没有大家现象中的困难,大家要是想知道怎么操作的话,那么小编我自然是会教大家的,好了,下面小编就给大家演示一下操作win8系统的操作方法。
随着社会的发展,电脑已经成人们日常生活、工作、学习中必不可少的工具之一。但是它毕竟是电子产品用久了就容易出现各种故障问题,如电脑崩盘,这是我们就需要重装系统啦,那么该如何重装win8系统呢?今天小编就给大家唠唠重装win8系统的方法。
一键重装系统win8具体步骤:
1、 在官网下载小鱼一键重装系统软件,官网地址:http://www.xiaoyuxitong.com/
2、 打开运行小鱼一键重装系统软件,打开前先关闭所有的杀毒软件,避免因拦截造成重装过程失败。
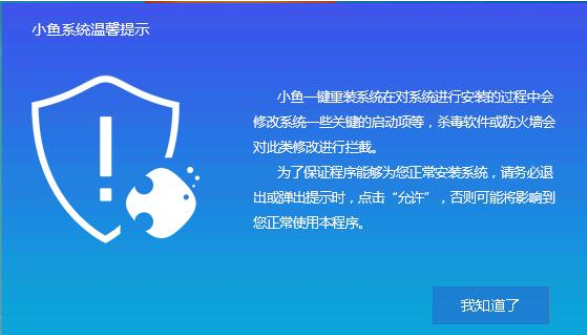
一键重装电脑图解1
3、 打开软件后默认打开一键装机界面,这里选择系统重装。软件里面还有很多实用的功能,有兴趣可以自己探索下。
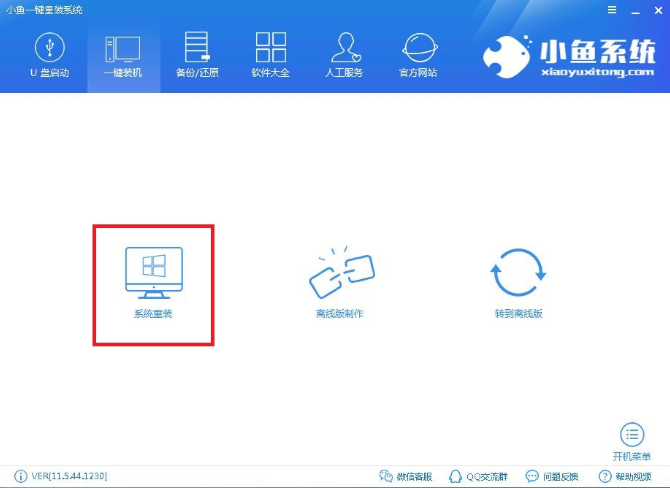
电脑电脑图解2
4、 检测电脑的系统及硬件环境,这里可以看到自己电脑的一些信息,点击下一步。
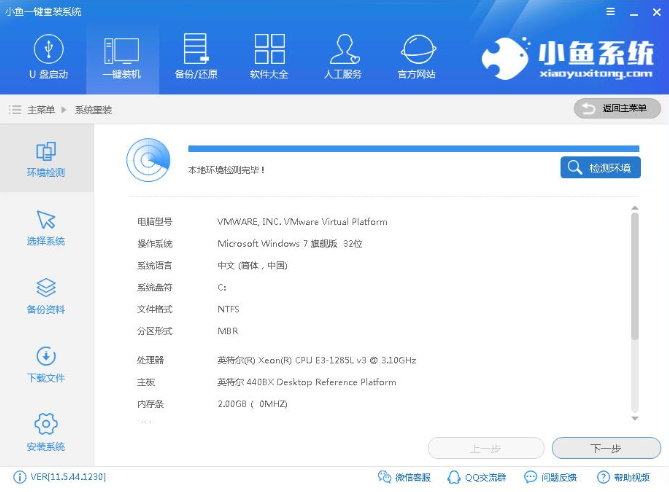
一键重装电脑图解3
5、 选择系统,你需要重装什么系统就选择什么系统,我们选择Win8系统,点击下一步。
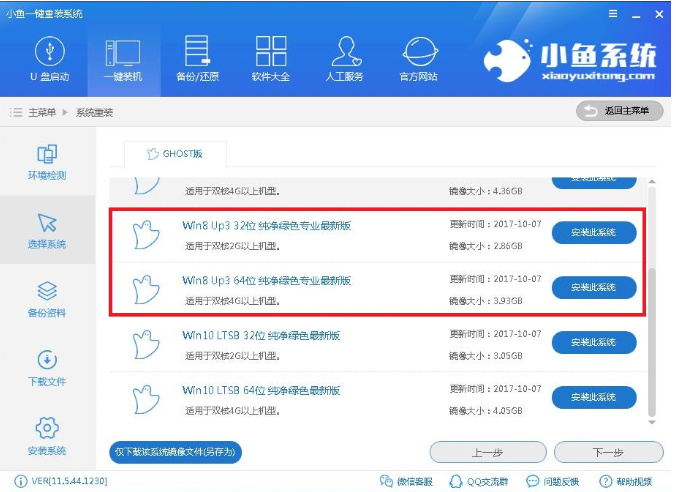
电脑电脑图解4
6、 可以选择备份系统盘(C盘)的资料,如果没什么重要的资料建议不备份,以免浪费大量的时间,点击下一步后点击安装系统。
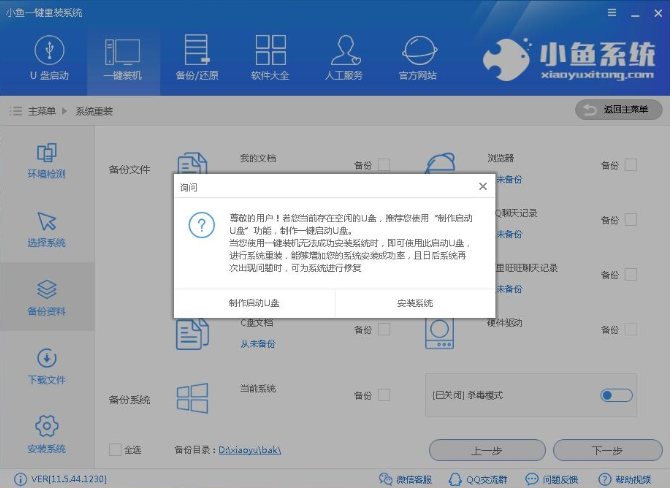
一键重装电脑图解5
7、 开始下载win8系统镜像文件,耐心等待下载完成即可。
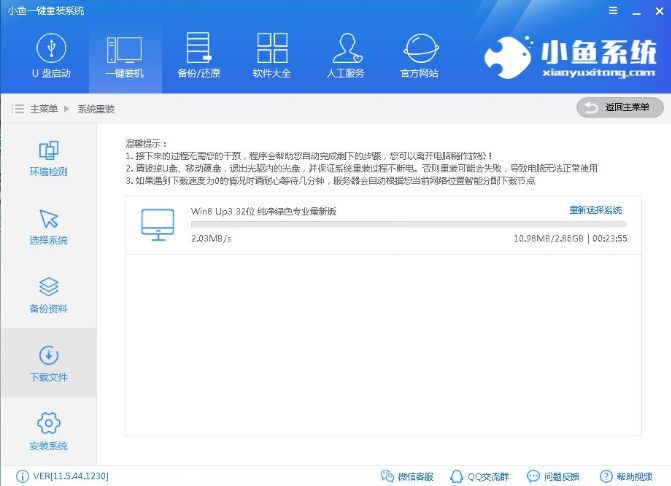
win8电脑图解6
8、 系统下载完成后,小鱼将会校验系统文件MD5值,完成后会自动重启进行系统重装。
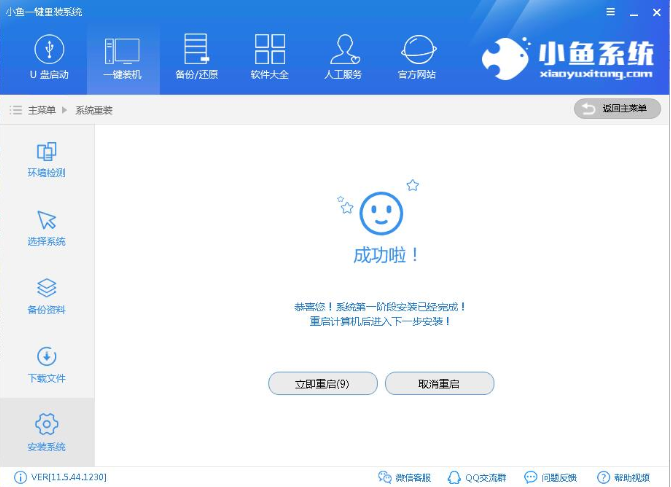
win8电脑图解7
9、 重启系统后选择Windows PE 64位开始安装,这一步win8/win10相比于win7与xp系统有些不一样。

一键重装电脑图解8
10、 之后进入Ghost还原系统过程,这个过程完成后会自动重启电脑
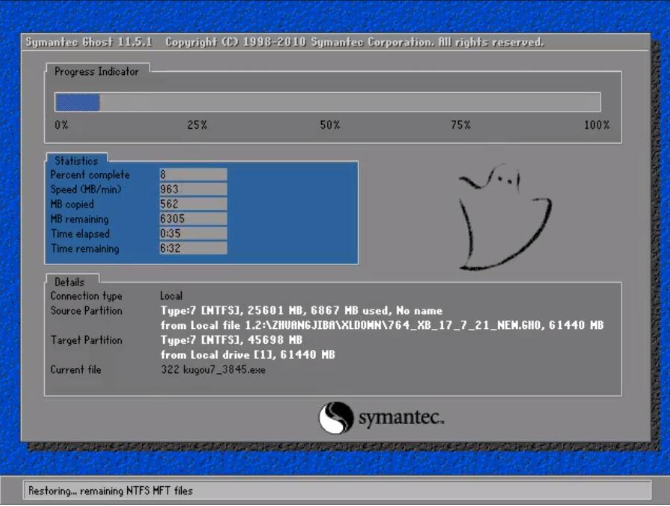
win8系统安装教程电脑图解9
11、 重启后进去系统的部署安装过程,设置系统及安装驱动程序。

win8系统安装教程电脑图解10
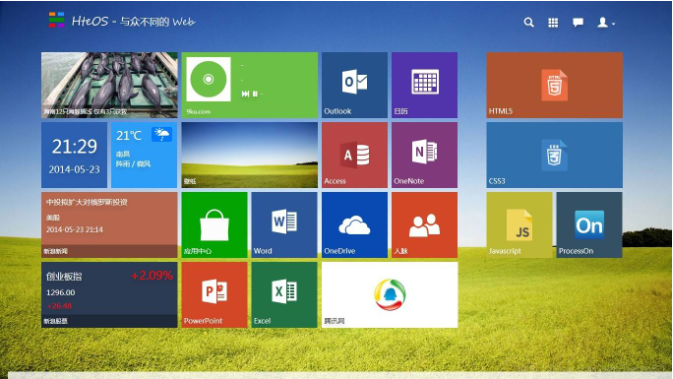
win8系统安装教程电脑图解11
以上就是一键重装win8系统的操作方法啦~
 有用
26
有用
26


 小白系统
小白系统


 1000
1000 1000
1000 1000
1000 1000
1000猜您喜欢
- 电脑重装系统Windows8.1的操作方法..2022/08/04
- qq截图,小编教你qq快捷截图2018/05/03
- 钻研东芝笔记本如何使用u盘装系统..2019/03/30
- 展示联想笔记本如何一键恢复..2019/03/23
- 谷歌地图截图软件,小编教你谷歌地图截..2018/05/14
- 研习kdh文件用什么打开2019/03/09
相关推荐
- 电脑没有音频设备怎么办,小编教你电脑..2018/09/10
- 小编教你电脑虚拟内存怎么设置..2017/09/14
- Win8 32位游戏专版下载安装教程..2022/01/12
- win8系统安装教程,小编教你浏览u盘安..2017/11/17
- 电脑怎么重装系统win82022/04/24
- win8,小编教你win8系统专业版镜像64位..2018/04/26

















