细说台式机怎么使用无线网卡
- 分类:Win8 教程 回答于: 2019年02月22日 14:20:00
最近有小伙伴私信小编说,台式电脑能不能使用无线网卡,答案当然是可以啦,那么具体该如何操作呢?稳住,别急,小编这就给大家捋捋台式电脑使用无线网卡的操作步骤。
随着如今科技的不断发展,人们的生活也都越来越无法离开对无线网络的使用,无线上网已经成为当下最普及最流行也是最方便的上网方式,没有了网线的束缚,相信大家对上网都会觉得更加的自由。那么,台式电脑该如何使用无线网卡呢?下面,小编就给大家分享一下电脑怎么使用无线网卡的方法。
1、首先我们得先将USB无线网卡插入台式电脑的任一USB接口中:

使用无线网卡电脑图解1
2、检测到USB无线网卡后会自动检测USB无线网卡驱动。注意如果是XP系统可能需要将驱动光盘插入电脑安装了:
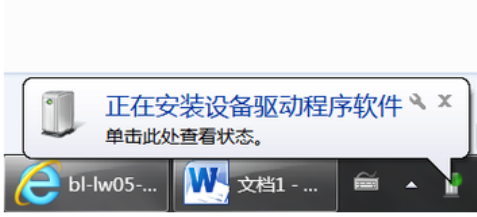
无线网卡电脑图解2
3、等驱动安装完毕后我们可以看到驱动安装成功的提示:
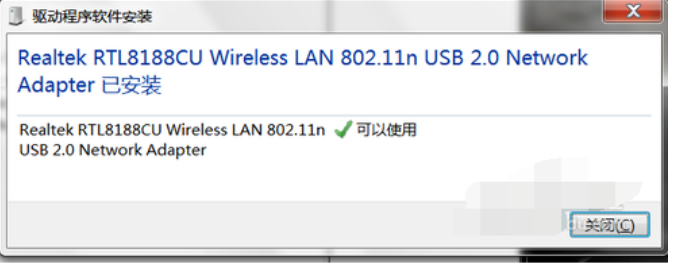
使用无线网卡电脑图解3
4、再打开“设备管理器”来检查此网卡安装情况,以防有黄色感叹号:

无线网卡电脑图解4
5、网卡驱动安装完毕后我们再右击屏幕右下角的网络连接图标,再选择“打开网络和共享中心”:
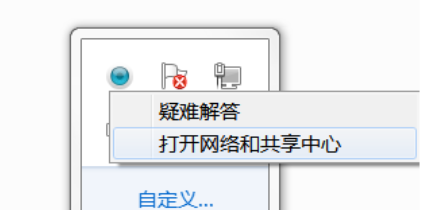
台式机电脑图解5
6、在打开的“打开网络和共享中心”可上角可以看到目前只有“本地连接”,这是有线的。我们再点击左上角的“更改适配器设置”:
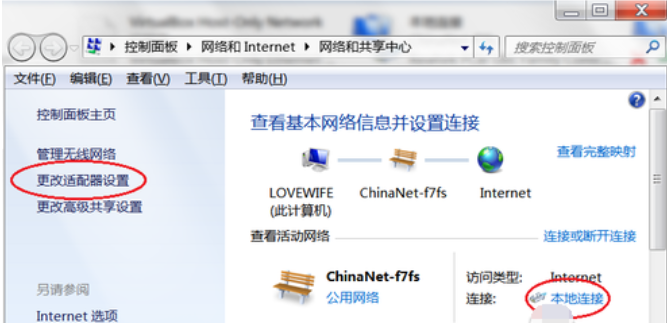
台式机无线网卡电脑图解6
7、在打开的“网络连接”窗口中,右击刚刚安装的无线,选择“连接/断开”命令:
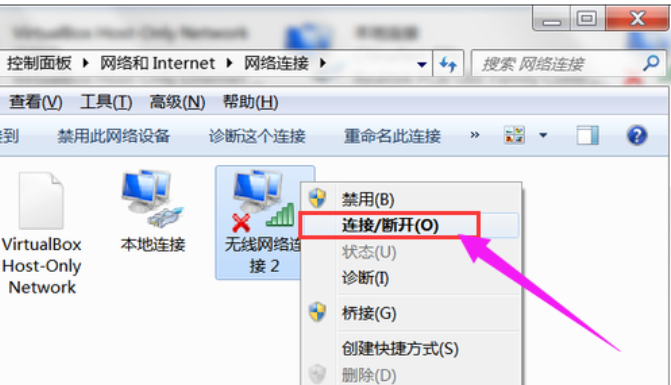
台式机电脑图解7
8、会弹出无线连接列表,选择我们需要连接的无线网络,并连接之:
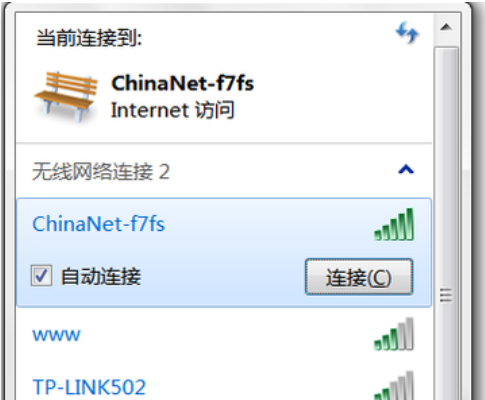
使用无线网卡电脑图解8
9、若需要密码,输入正确的无线连接密码再点击“确定”继续:
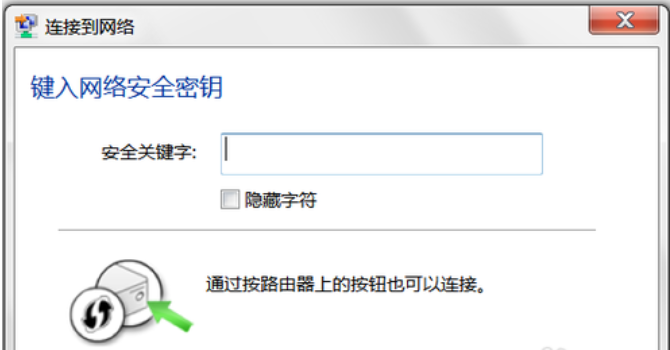
台式机无线网卡电脑图解9
10、稍等一会可看到无线已经连接成功了:
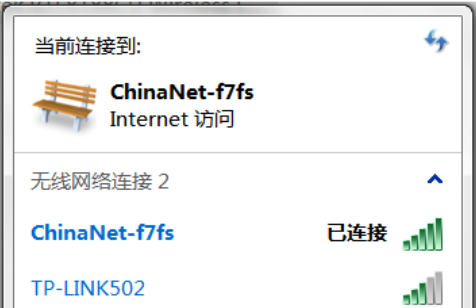
无线网卡电脑图解10
11、再重新打开“打开网络和共享中心”,可以看到已经有无线网络连接了,并显示我们已经连接的无线网络:
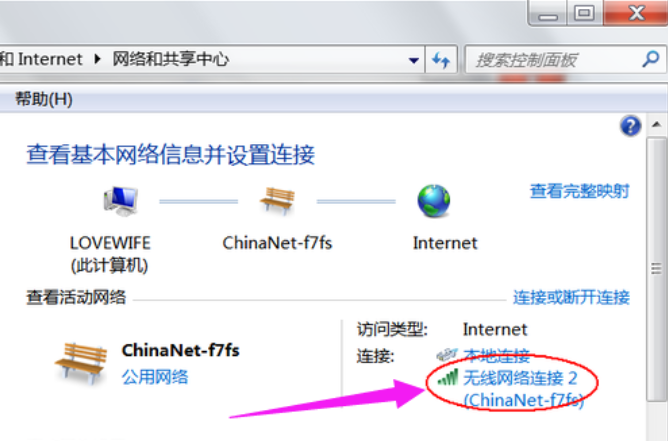
台式机无线网卡电脑图解11
以上就是台式机使用无线网卡上网的流程。
 有用
26
有用
26


 小白系统
小白系统


 1000
1000 1000
1000 1000
1000 1000
1000猜您喜欢
- win8升级win10系统怎么升2023/05/04
- 为什么网页打不开,小编教你网页打不开..2018/08/10
- xv文件用什么播放器,小编教你用什么播..2018/07/27
- 简述win8怎么升级win102023/01/02
- win8平板电脑,小编教你平板电脑怎么安..2018/05/02
- 电脑怎么格式化2019/06/19
相关推荐
- 设备管理器空白,小编教你win7设备管理..2018/09/27
- win8密钥操作教程2017/10/25
- 教您QQ空间访问权限如何设置..2019/03/14
- win8中文版下载安装教程2022/05/26
- 手把手教你win8改win7旗舰版操作方法..2019/07/16
- 小鱼一键重装系统图文教程..2017/07/21

















