教你老毛桃一键还原系统教程
- 分类:Win8 教程 回答于: 2019年06月11日 10:02:00
老毛桃如何一键还原系统呢?很多朋友在系统出现问题时都会选择重装系统,其实在重装系统之前我们可以选择一键还原方法尝试修复系统。下面,我就给大家介绍一下老毛桃一键还原系统的方法。你还可以查看电脑教程,获取更多win8使用技巧。
老毛桃是一款不需要电脑技术也能实现重装或者还原系统的软件,操作非常简单,适合小白朋友的使用。我给大家整理了老毛桃一键还原系统的图文教程,有需要就一起来了解一下吧
方法一、老毛桃一键还原系统详细步骤
1、打开老毛桃一键还原工具,如果没有系统备份的话我们需要点击一键备份系统,出现窗口中点击一键备份,然后重启计算机
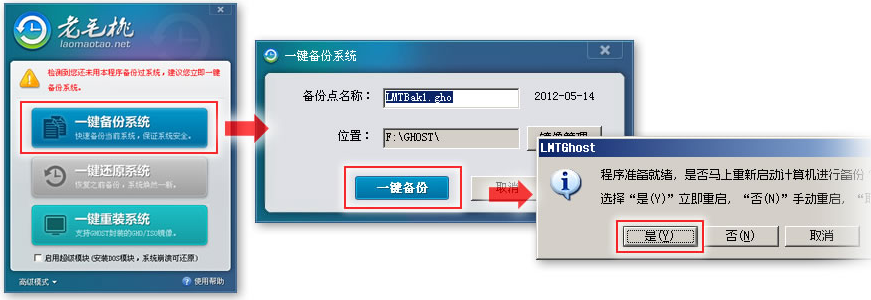
系统电脑图解1
2、之后等待备份完成即可

老毛桃电脑图解2
3、需要一键还原系统的话直接点击一键还原,步骤和一键备份一样

老毛桃一键还原系统电脑图解3
方法二、顺便瞧瞧小白系统备份还原系统教程
1、下载小白一键重装系统并将其打开,左侧菜单栏选择备份还原,切换至ghost备份还原选项,点击新增备份

老毛桃电脑图解4
2、命名备份文件,选择需要的压缩等级,点击开始备份

老毛桃电脑图解5
3、等待PE系统下载完成后点击重新启动

老毛桃一键还原系统电脑图解6
4、出现启动管理器界面选择小白DOS-GHOST选项,等待系统备份即可

一键还原电脑图解7
5、还原方法和备份差不多,打开小白软件,依然选择ghost备份和还原,选择备份的系统点击还原按钮,确定还原,重启电脑

一键还原电脑图解8
6、选择第二个选项回车

老毛桃电脑图解9
7、等待还原完成后进入系统即可

系统电脑图解10
以上就是老毛桃一键还原系统的方法了,希望能帮助到你们
 有用
26
有用
26


 小白系统
小白系统


 1000
1000 1000
1000 1000
1000 1000
1000猜您喜欢
- outlook怎么用,小编教你outlook使用方..2018/09/13
- cf怎么调烟雾头,小编教你cf烟雾头怎么..2018/05/26
- 笔记本重装系统怎么装win82022/10/05
- 笔记本电脑一键重装系统win8图文教程..2017/07/22
- 请运行chkdsk工具,小编教你请运行Chkd..2018/06/23
- 固态硬盘,小编教你固态硬盘和机械硬盘..2018/04/03
相关推荐
- lol游戏环境异常请重启机器,小编教你l..2018/03/22
- 演示win8下安装win7系统教程2021/05/03
- 写保护u盘,小编教你写保护u盘怎么处理..2018/09/18
- 展示联想笔记本如何一键恢复..2019/03/23
- 虚拟光驱如何安装系统?小编教你直接一..2017/11/14
- 怎么合并磁盘,小编教你如何合并磁盘分..2018/06/14

















