网上重装系统win8
- 分类:Win8 教程 回答于: 2023年01月12日 09:00:13
如何操作网上重装系统win8呢?有网友想给自己的电脑网上重装win8系统,但是不会具体的操作步骤。咨询网上重装系统的方法。下面小编就将网上重装系统win8的教程分享给大家。
工具/原料:
系统版本:win8专业版
品牌型号:戴尔 灵越15
软件版本:魔法猪主装机工具v3.1.329.319
方法/步骤:
方法一:一键重装win8
1、浏览器下载安装魔法猪装机工具,打开后点击在线重装,找到要安装的系统版本,点击下一步。
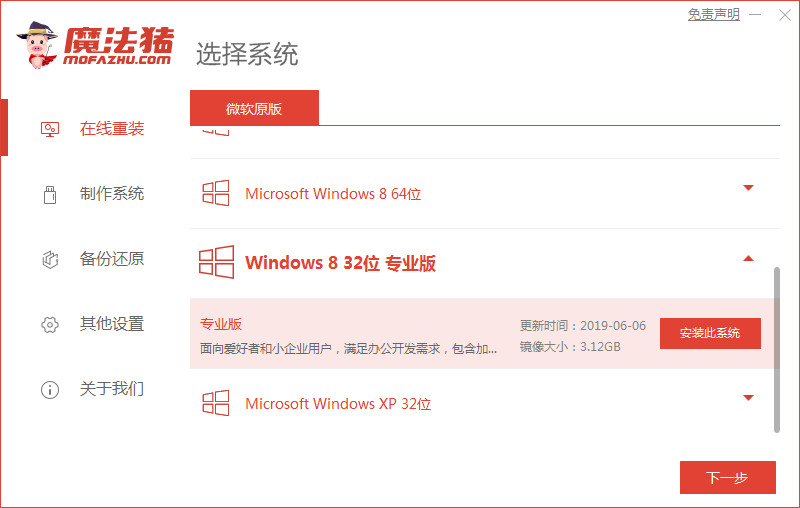
2、等待下载搜集系统镜像、软件、设备驱动等资源。
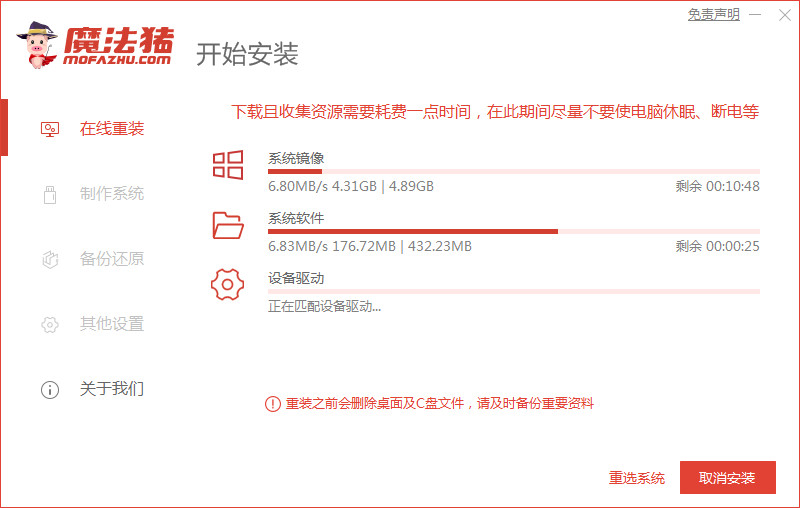
3、等待系统部署安装环境。
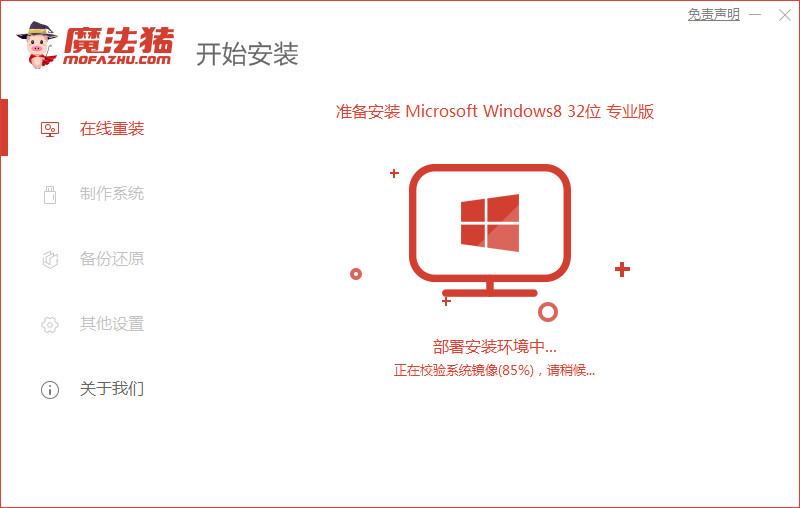
4、提示部署完成后,点击立即重启。
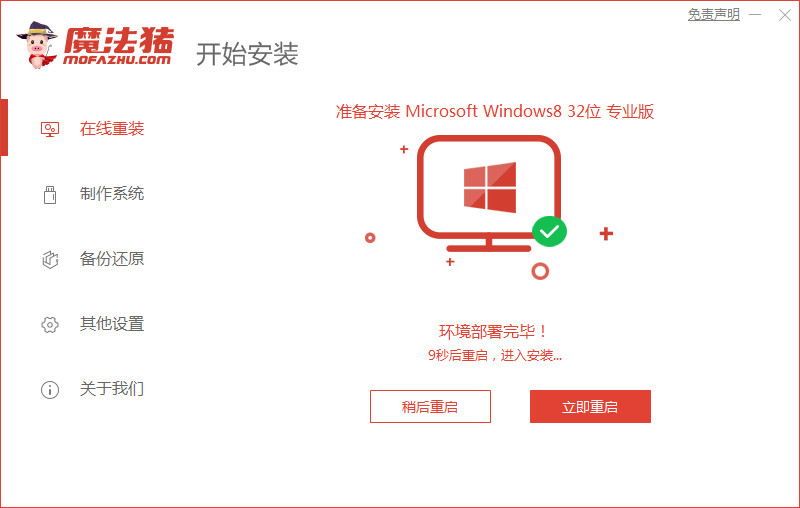
5、进入启动管理器页面,选择第二项,回车。

6、等待系统格式化分区自动安装。
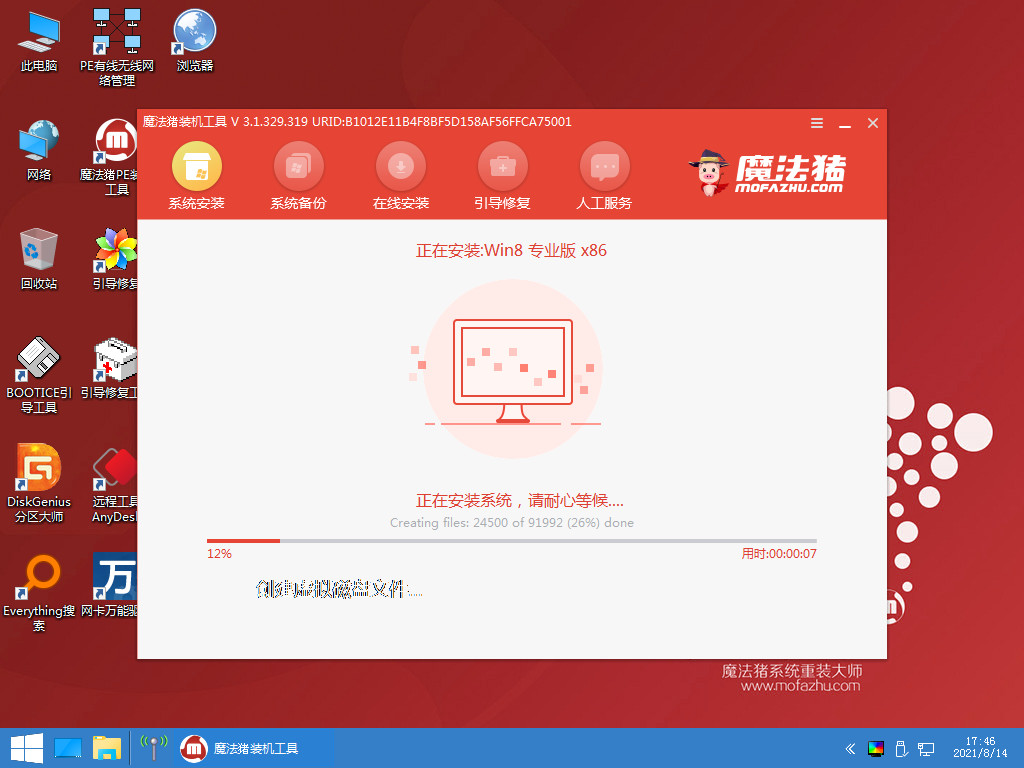
7、提示安装完成后,点击立即重启。

8、等待系统加载文件。
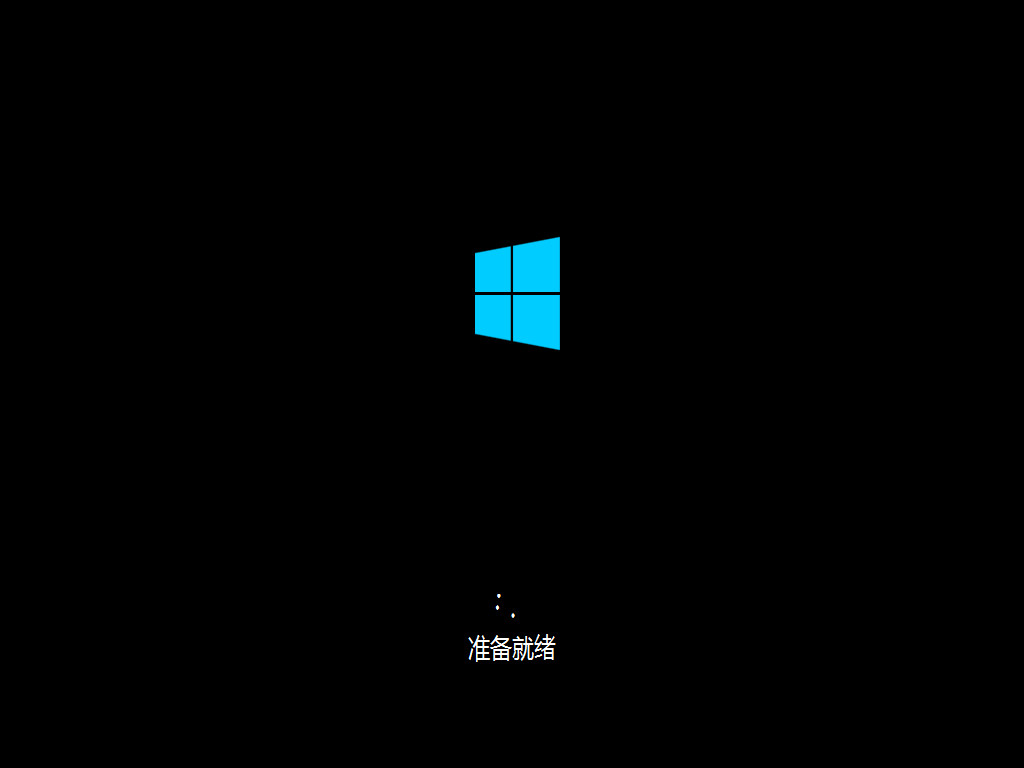
9、最近进入系统桌面,安装完成。

方法二:u盘重装win8
1、下载魔法猪软件后,在电脑上插入u盘,点击开始制作启动盘。

2、选择好要制作的系统版本,这里下拉选择win8专业版,点击开始制作。

3、确认好已备份好所有资料,点击确定。
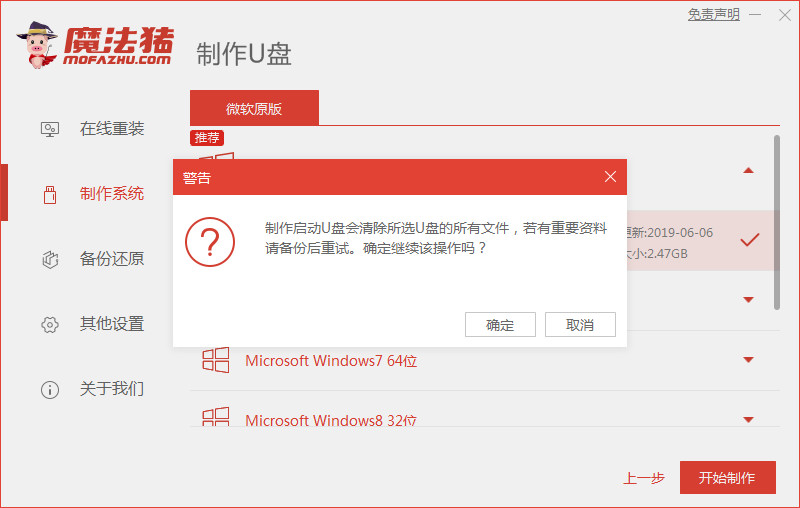
4、等待下载安装系统所需要的各种资源。
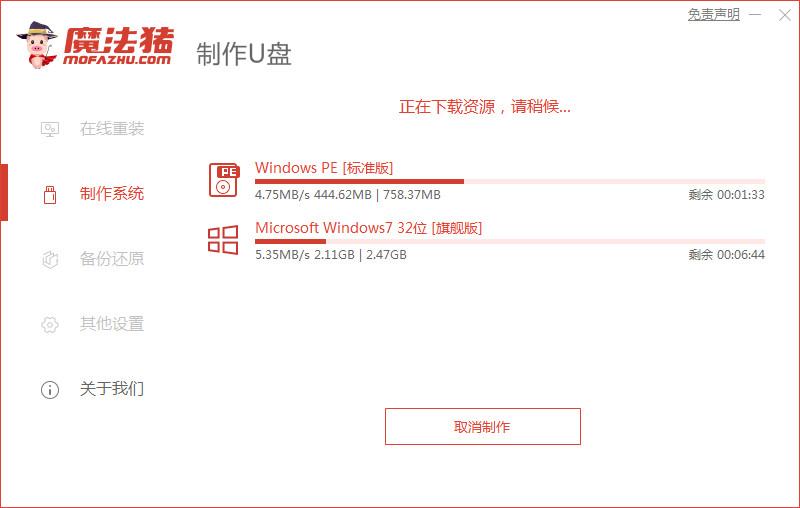
5、等待启动盘制作中。
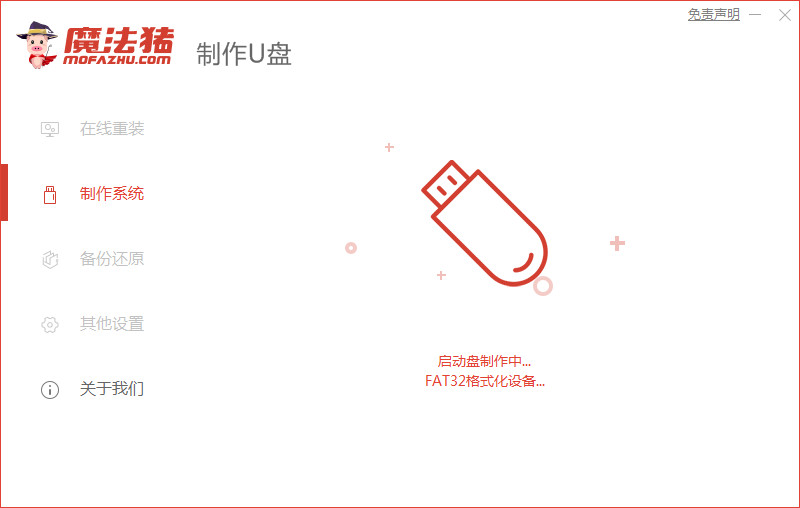
6、提示u盘制作完成后点击取消。
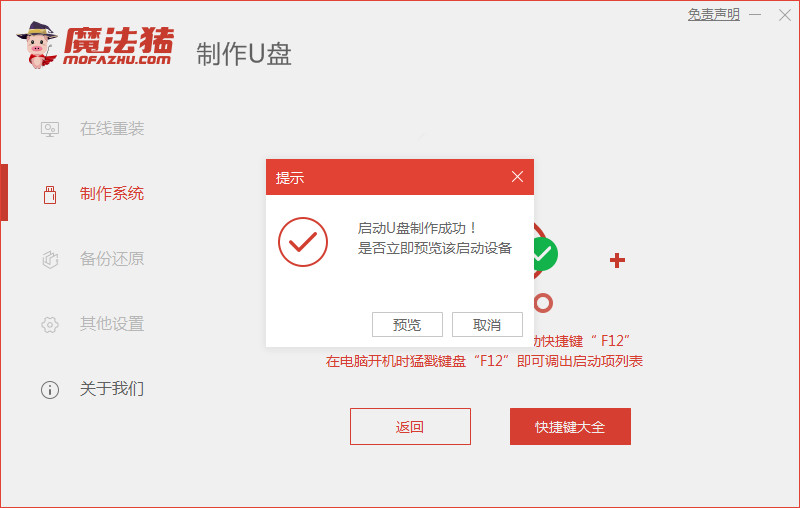
7、将u盘插入要安装系统的电脑,开机按启动热键进入系统,选择usb选项,回车。

8、等待系统自动安装。
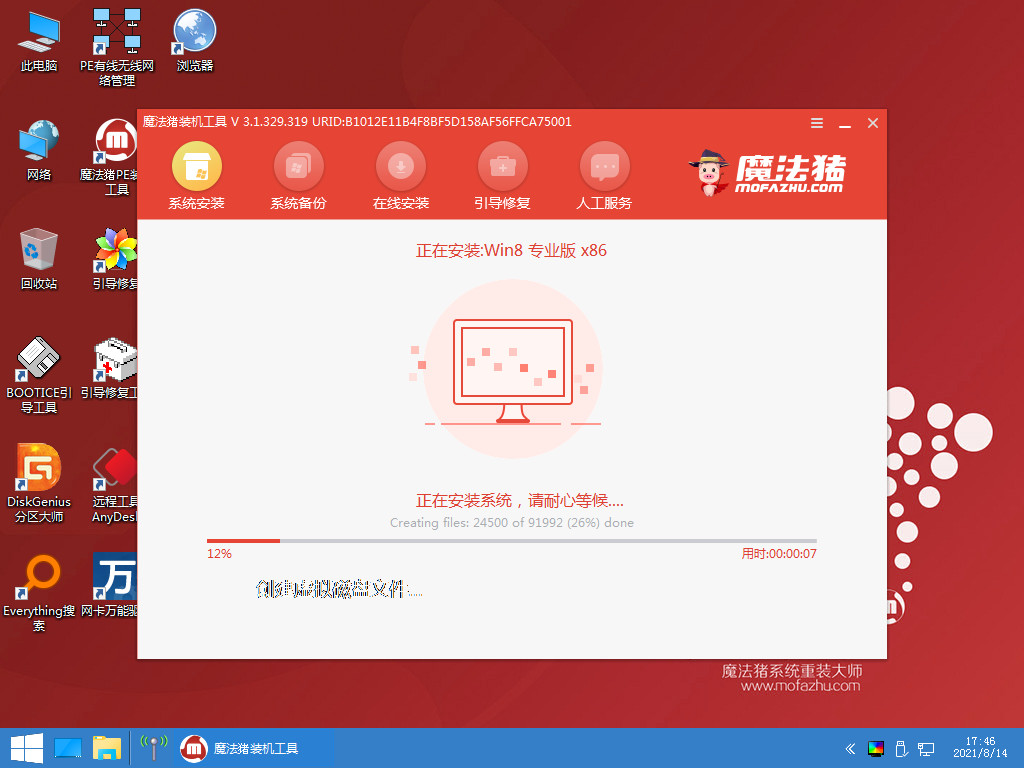
9、提示安装完成后点击立即重启。

10、等待系统重启中。

11、最近进入系统桌面,安装完成。

方法三:光盘重装win8
1、在电脑光驱上放入win8光盘,启动按F12、F11、Esc等启动热键,在弹出的启动菜单中选择DVD选项,回车。
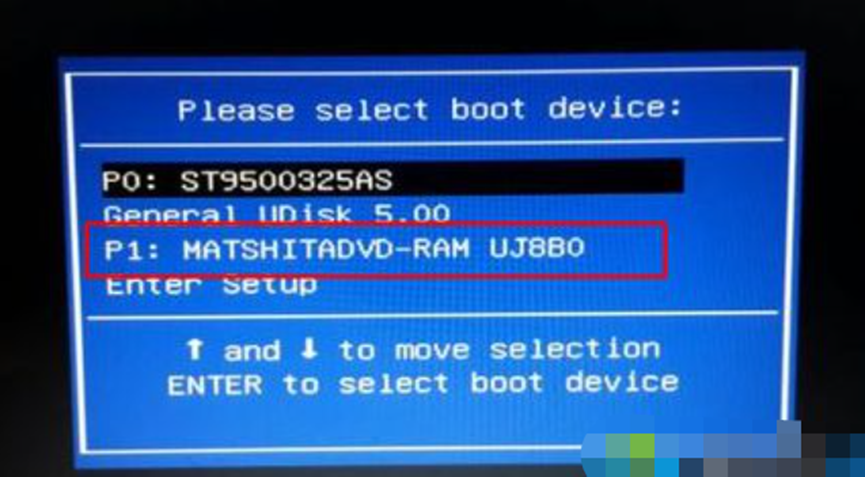
2、进入光盘主菜单,按数字2或点击选项2运行pe微型系统。

3、进入pe系统,如果需要重新分区,双击【硬盘分区DiskGenius】,点击【硬盘】—【快速分区】。

4、设置分区数目和大小,点击确定,执行分区过程。

5、完成分区后,双击【自动恢复win8到C盘】,弹出提示框,点击确定。

6、进入到这个界面,执行win8系统解压到C盘操作。
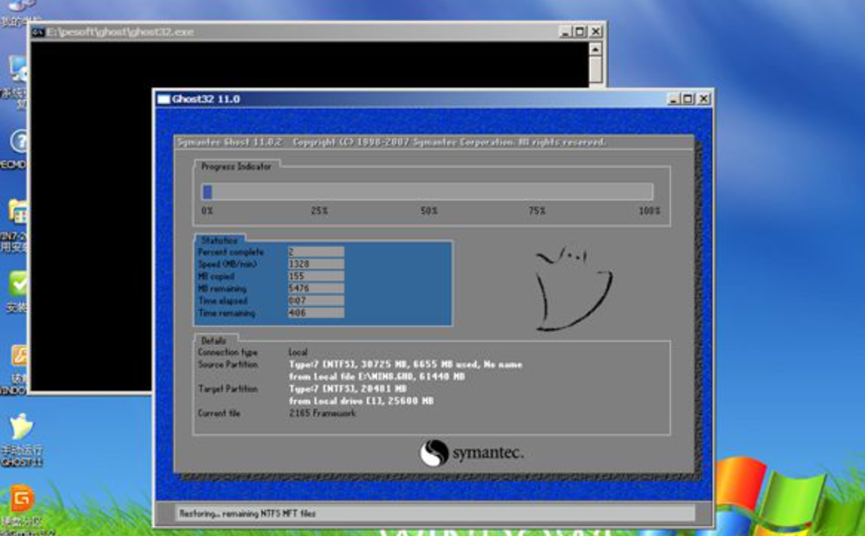
7、完成解压后,电脑自动重启,取出系统光盘,自动执行win8系统安装操作。
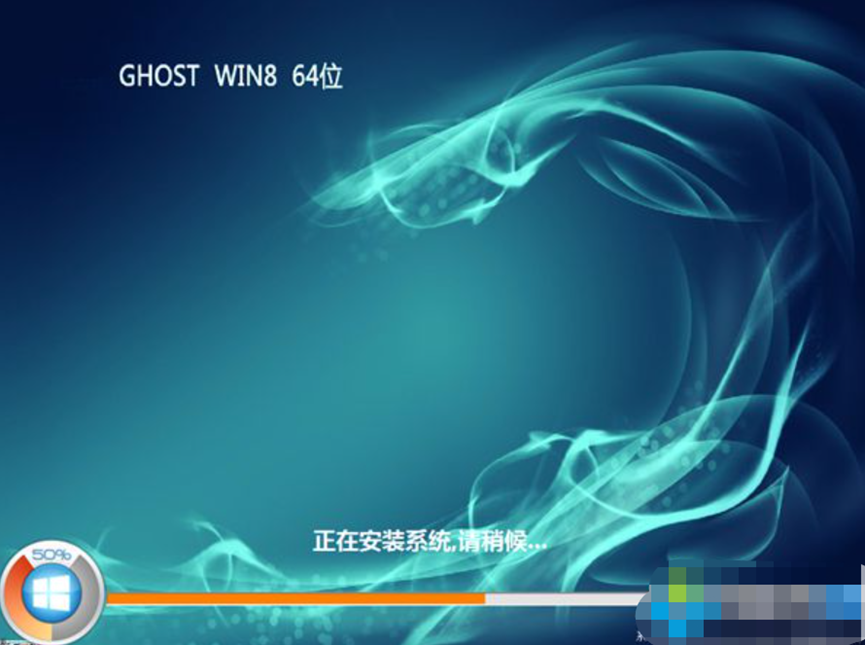
8、后续的过程将会自动完成,包括系统驱动安装和配置,等待完成即可。

总结:
1、一键重装win8
2、u盘重装win8
3、光盘重装win8
 有用
26
有用
26


 小白系统
小白系统


 1000
1000 1000
1000 1000
1000 1000
1000猜您喜欢
- 笔记本电脑设置wifi,小编教你笔记本电..2018/04/28
- 怎么样重装系统win8专业版2022/06/22
- 错误629,小编教你宽带629错误代码怎么..2018/06/15
- 详细的win8系统安装教程2021/05/11
- 极速一键重装系统Ghost windows7旗舰..2017/06/21
- 怎么防止别人蹭网制作步骤..2018/06/28
相关推荐
- xp产品密钥,小编教你XP产品的密钥..2018/05/16
- 键盘灵敏度,小编教你怎么调节电脑键盘..2018/03/27
- 显示屏无信号,小编教你电脑显示屏无信..2018/03/01
- 神基电脑一键重装系统win8教程..2019/10/08
- 教你电脑没有声音怎么办2019/01/26
- win8.1升级win10,小编教你win8.1怎样..2018/08/25

















