电脑如何重装win10系统,电脑重装win10系统的详细步骤图解
- 分类:重装系统 回答于: 2023年01月06日 11:17:52
win10是我们现在的主流操作系统,虽然才发布了短短4年时间,但是凭借其超快的开机速度,新颖的界面,超高的安全性和易用性迅速占领了微软系统的半壁江山。估计很多小伙伴有这样的疑问,好不容易从众多一键重装系统软件中选择了小白一键重装系统可是却不知如何操作。下面,小编就把电脑重装系统win10的步骤教程带给大家。
工具/原料:
系统版本:Windows 10
品牌型号:华为MateBook X Pro
软件版本:小白一键重装系统12.6.49.2290
下载地址:http://www.xiaobaixitong.com/
方法/步骤:
1、下载小白一键重装软件,打开软件后选择我们要安装的系统。
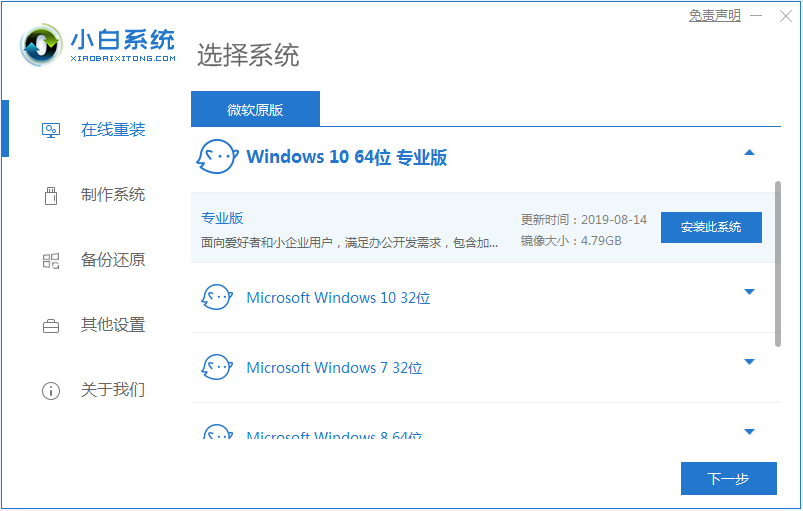
2、然后就是等待下载系统镜像的环节了。
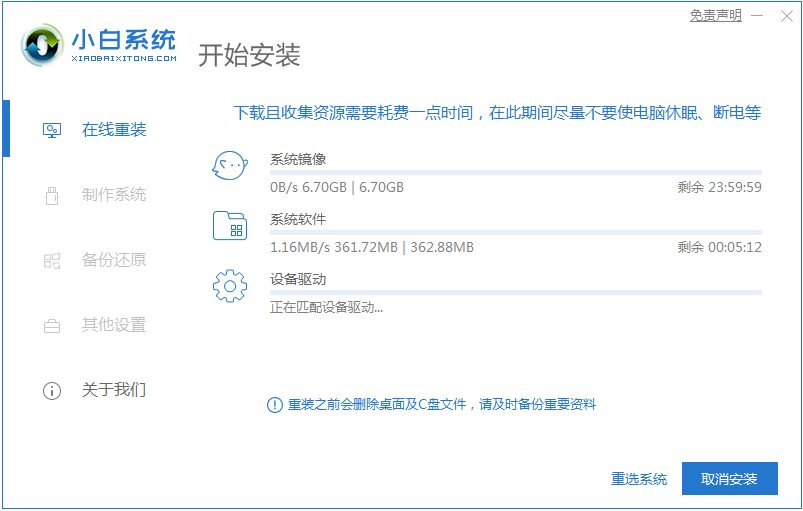
3、开始安装之前会点电脑部署环境,部署环境完成后我们直接重启电脑。
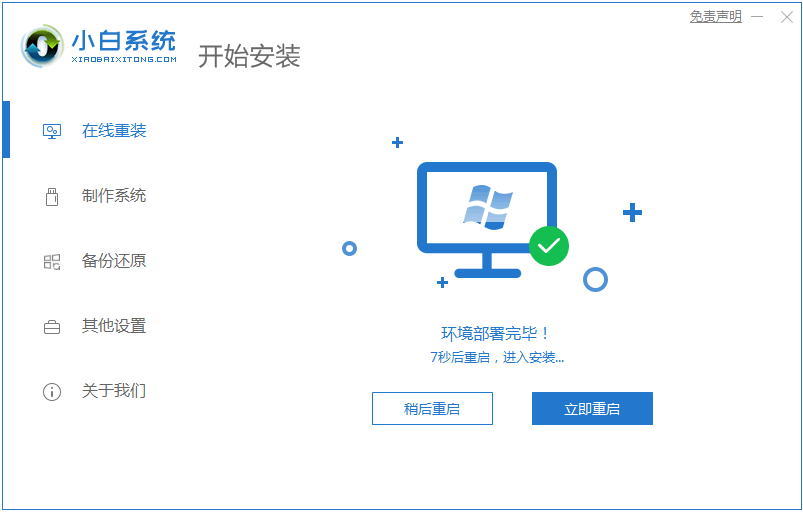
4、重启电脑系统后选择第二个xiaobai pe-msdn online install mode进入 Windows PE系统。
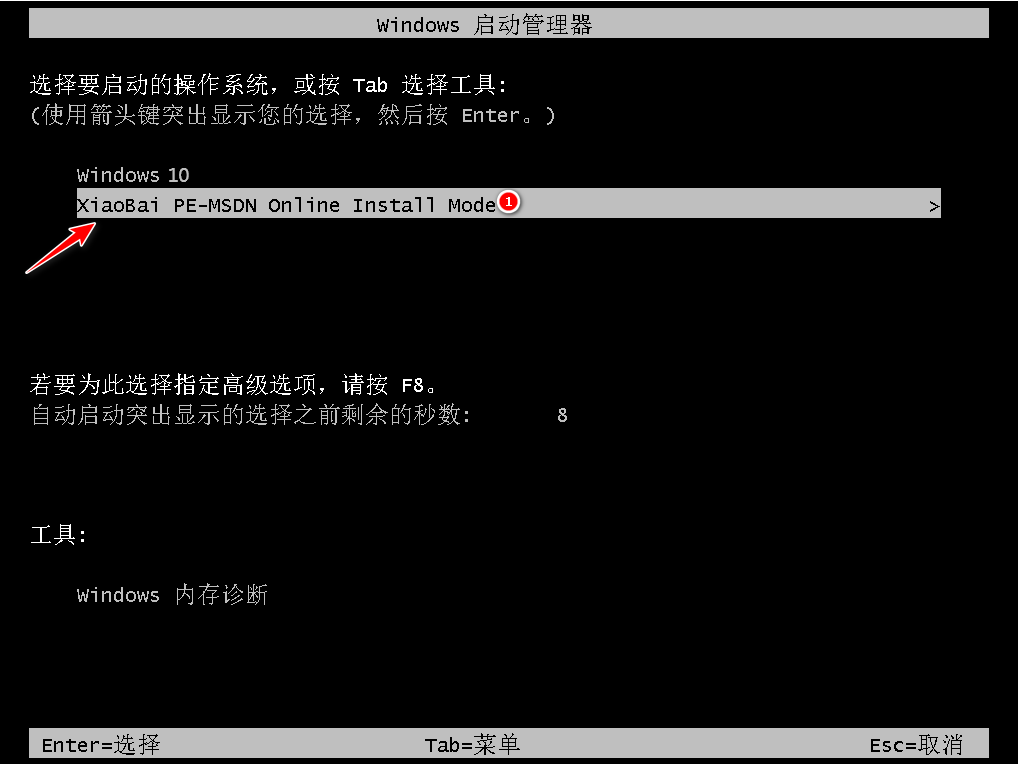
5、进入PE系统后会自动部署安装 Windows 系统只需要耐心等待即可。

6、等待安装完成我们点击立即重启。

7、最后就进入到新系统桌面就代表安装成功啦。
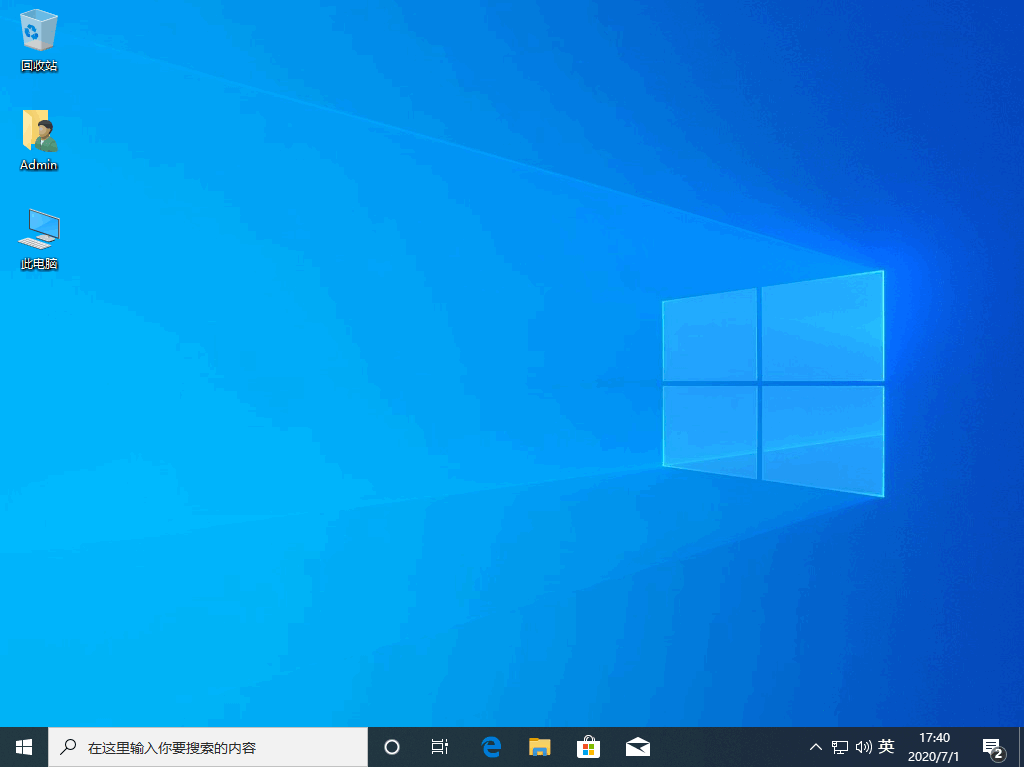
注意事项:
1、注意安装前备份好系统c盘重要资料,最好能关掉杀毒软件避免被拦截误杀导致安装失败。
2、电重装系统要根据电脑配置选择合适的系统,一般内存不足4G的选择32位系统,内存4G以上的选择64位系统。
3、如果无法通过U盘引导启动进行系统重装,说明是硬件方面的问题,比如内存条、硬盘、主板等硬件的问题,需要去电脑店或通过正规渠道维修。
总结
以上便是借助小白一键重装系统的电脑重装系统操作,方法非常简单,win10官方安装工具不仅可以帮助你直接重装系统,也可以为你制作成u盘安装介质来为其他的电脑进行安装windows10系统。你可以用它升级、下载、创建Win10安装介质等工作。软件使用相当的方便,而且实用性非常强,最主要的是:此win10安装工具是微软官方发布的,安全绝对有保证。以上就是小编总结出来的方法,希望能帮到大家。
 有用
26
有用
26


 小白系统
小白系统


 0
0 0
0 0
0 0
0 0
0 0
0 0
0 0
0 0
0 0
0猜您喜欢
- 戴尔笔记本怎么重装系统win10,笔记本重..2022/12/03
- win10系统重装视频图文教程,重装系统wi..2023/02/22
- 电脑系统重装步骤图解,重装win7电脑系..2022/11/25
- 电脑重装系统win7方法教程2022/11/14
- 电脑重装系统教程,win8电脑重装系统教..2023/03/13
- 电脑系统重装步骤,新装的电脑怎么重装..2023/02/16
相关推荐
- 电脑怎么重装系统win7?系统重装软件下..2023/04/20
- 联想笔记本重装系统,联想笔记本重装系..2023/02/20
- win7旗舰版重装系统方法教程..2022/11/14
- 怎么重装xp系统,电脑重装xp系统..2023/03/01
- 电脑如何重装Windows10系统?教你两招..2023/03/07
- xp系统怎么快速重装?超简单一键xp系统..2023/04/20

















