无忧系统助手使用教程
- 分类:教程 回答于: 2016年08月04日 00:00:00
无忧系统助手是一款非常方便的电脑系统重装软件,操作也是很简单的。小标为大家带来了无忧系统助手的使用图解,助大家更好的运用此软件。
无忧系统助手使用教程;
点击软件下载,并正常打开。点击软件主界面中“在线重装”按钮,进入下一步。无忧软件将会电脑进行环境检测、资料备份等等。
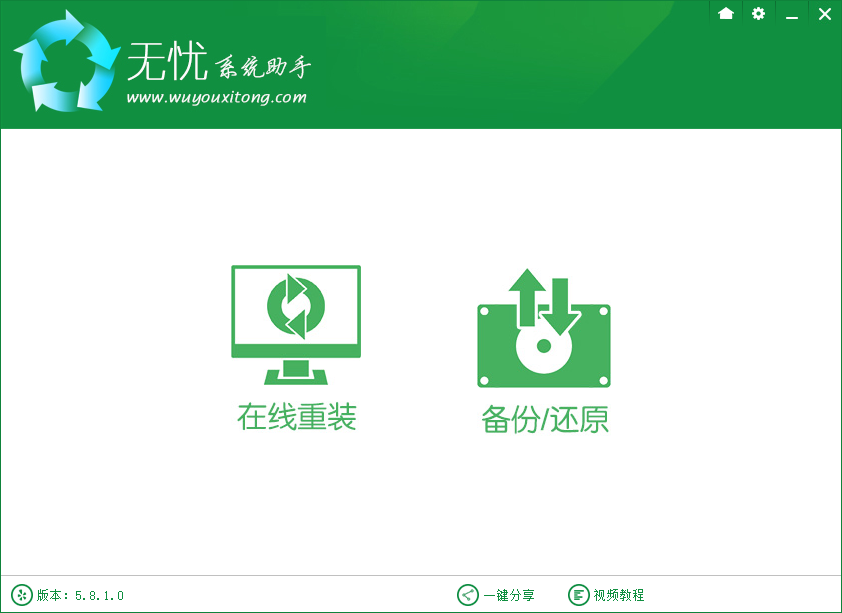
2、选择系统,根据您的个人喜好以及电脑的配置选择需要系统,然后点击“选择系统”,并选择所需的系统类型,一般情况下单核处理器选择XP,双核和四核选择win7或win10,小于2G内存选择32位,反之选择64位!

3、当选择好系统以后,通过点击“下一步”后,此时软件会自动链接服务器,下载网上的系统,之后就不需要你对软件进行其他操作,软件会自动重启安装,无需手动操作。回到电脑前,“崭新”的电脑就出现在你面前了。

以上就是无忧系统助手使用教程,觉得还可以,有帮助的朋友可以收藏起来参考下,希望可以帮到你,更多今精彩内容敬请参考查看。
 有用
26
有用
26


 小白系统
小白系统


 1000
1000 1000
1000 1000
1000 1000
1000 1000
1000 1000
1000 1000
1000 1000
1000 1000
1000 1000
1000猜您喜欢
- windows10重装win7图文教程2016/11/17
- 电脑中病毒按什么键恢复的步骤教程..2021/11/11
- 借助咔咔工具电脑怎么重装系统..2021/11/17
- 装机大师装的系统是正版吗..2020/06/13
- 电脑回收站如何恢复数据2023/04/23
- 电脑老是蓝屏怎么办2023/01/31
相关推荐
- 固态硬盘 m2接口有几种2022/02/17
- 简述小白系统重装官网靠谱吗..2023/01/15
- 一键U盘装系统教程2021/10/05
- yy怎么截图2015/06/14
- 一键操重装系统图文教程2016/11/11
- 雨林木风官网一键重装系统的步骤教程..2021/11/24

















