U大师U盘启动盘克隆工具安装原版win8教程
- 分类:教程 回答于: 2016年11月03日 00:00:00
U大师U盘启动盘安装系统大家都听说过,有些人甚至还对U大师U盘启动盘有一定的了解,所以大家应该知道U大师U盘启动盘安装win8是比较流行的系统安装方式,接下来小编就给大家带来U大师U盘启动盘克隆工具安装原版win8教程,如果你需要进行降级,那么请看win8一键重装xp系统教程。
第一步、制作U大师U盘启动盘前的软、硬件的准备
1、U大师制作的的启动U盘一个(使用大小4G(含4G)以上的U盘)
2、微软原版win8iso安装文件,一般标题都是cn_windows_8_pro_vl_x64_dvd_等标题命名。
第二步、进BIOS设置U盘启动顺序
第三步、用U盘启动快速安装系统
1、设置了U盘为第一启动后,就会进入如下图所示界面,因为我们准备安装的是win8专业版,所以小编推荐选择【01】运行U大师Win8pe精简版(适用新机),然后回车:

U大师U盘启动盘克隆工具安装原版win8教程图1
2、加载Win8pe,这里小编提醒一下读者,U大师在启动win8pe时,需要加载到虚拟磁盘,新电脑加载一般比较快,大概40秒左右,老式电脑或者一体机大概2分钟左右,加载完成后,自动进入到WIN8PE系统界面(千万不要等不及,然后就乱按电脑键盘,这样容易出故障):

U大师U盘启动盘克隆工具安装原版win8教程图2
第四步、运行U大师一键还原--智能快速装机,准备开始安装win8专业版
1、进入win8pe后桌面图标会自行跳动三次,U大师快速装机便会自动弹出,如果没有自动弹出,读者可以点击运行桌面上的“U大师一键快速安装”,具体步骤可按下图所示步骤一步步的走:
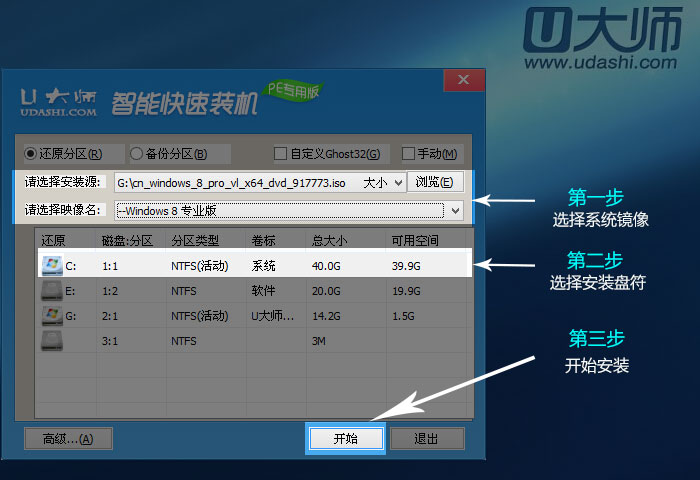
U大师U盘启动盘克隆工具安装原版win8教程图3
2、点击完开始后就会弹出下图所示界面,我们只需要选择默认就行,安装的时候是会格式化C盘的,所以读者朋友一定要确认好,C盘已经没有什么重要信息了,然后点击确定:
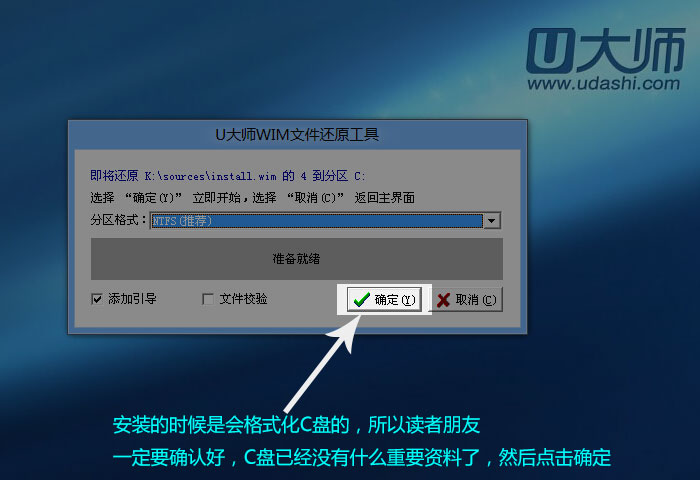
U大师U盘启动盘克隆工具安装原版win8教程图4
3、这时出现正在格式化这个界面,读者只需要耐心等待便可:

U大师U盘启动盘克隆工具安装原版win8教程图5
4、这是就会出现滚动条,在这里小编提醒读者朋友,千万不要动U盘和电脑,不然容易出现意想不到的问题,经过小编测试,一般情况下安装原版的win8专业版这个滚动条大概要用5分钟的样子,老机器时间相对长一些
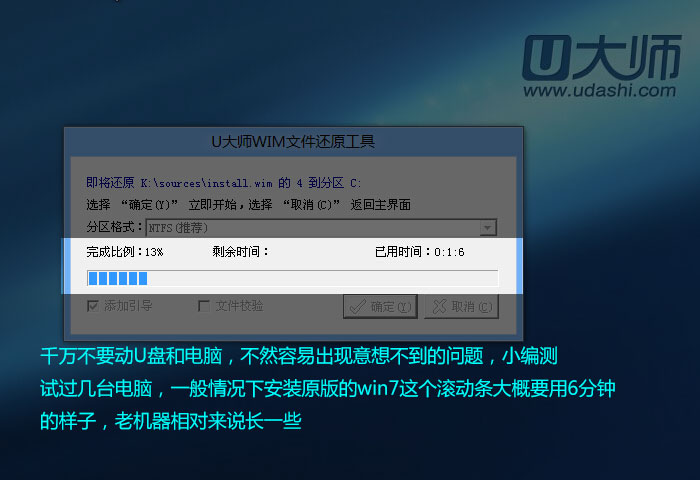
U大师U盘启动盘克隆工具安装原版win8教程图6
5、当进度条读完后,就会提示还原成功,并且显示还原成功完成,您的计算机将在10秒内重启,这里需要拔掉U盘,然后点击立即重启:
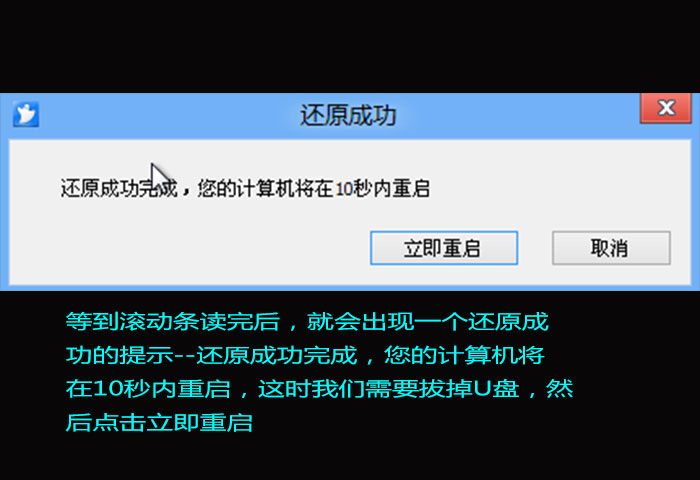
U大师U盘启动盘克隆工具安装原版win8教程图7
第五步、进入win8系统专业版下载
1、重启计算机,出现如下图所示界面
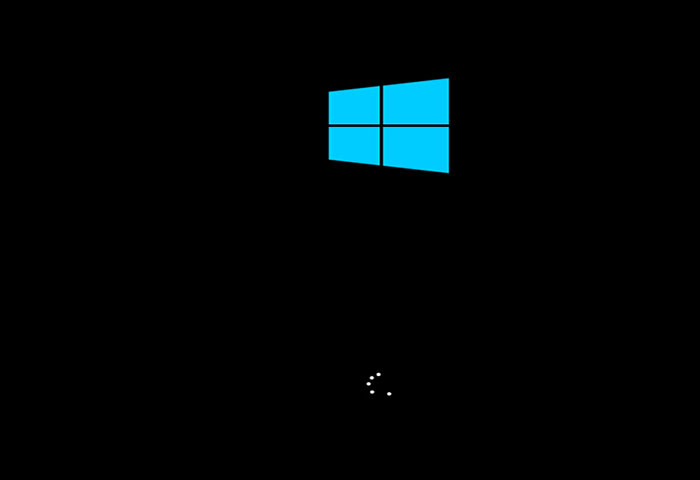
U大师U盘启动盘克隆工具安装原版win8教程图8
2、然后就是提示正在准备设备
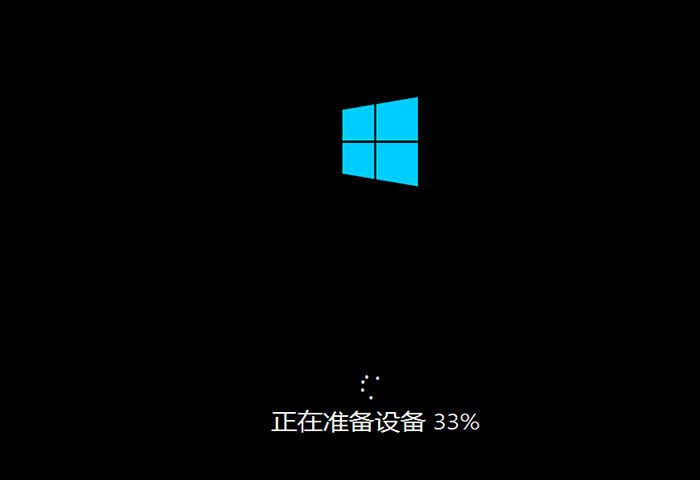
U大师U盘启动盘克隆工具安装原版win8教程图9
3、准备好后,就是准备就绪,这里不用我们任何操作,只需要耐心等待

U大师U盘启动盘克隆工具安装原版win8教程图10
4、然后就是许可条款,在我接受有关使用Windows的许可条款前面的小框打上勾,然后点击接受
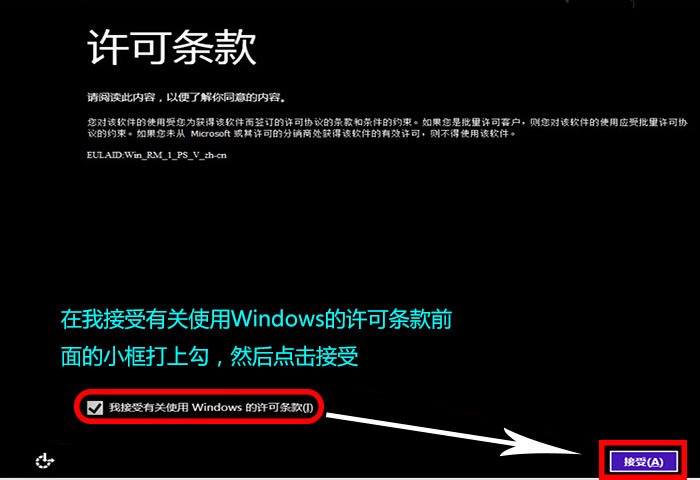
U大师U盘启动盘克隆工具安装原版win8教程图11
5、然后输入电脑名称,再点击下一步
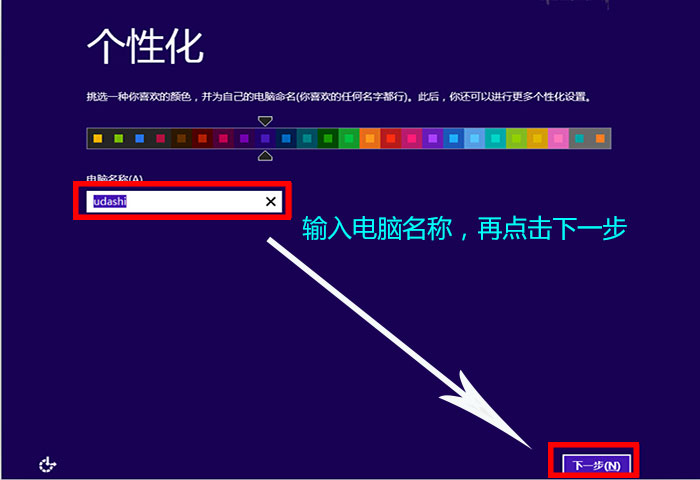
U大师U盘启动盘克隆工具安装原版win8教程图12
6、在设置这里,我们节约时间,点击使用快速设置
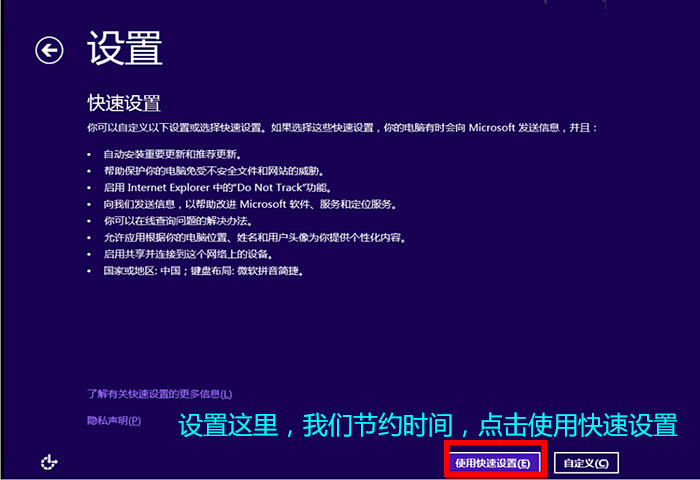
U大师U盘启动盘克隆工具安装原版win8教程图13
7、在登录到电脑这,选择左下角的不使用Microsoft账户登录,然后点击下一步
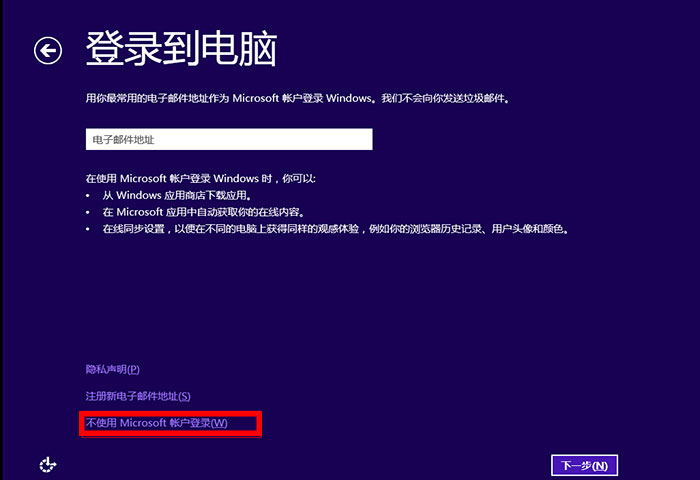
U大师U盘启动盘克隆工具安装原版win8教程图14
8、在登录到电脑,选择右下角的本地账户
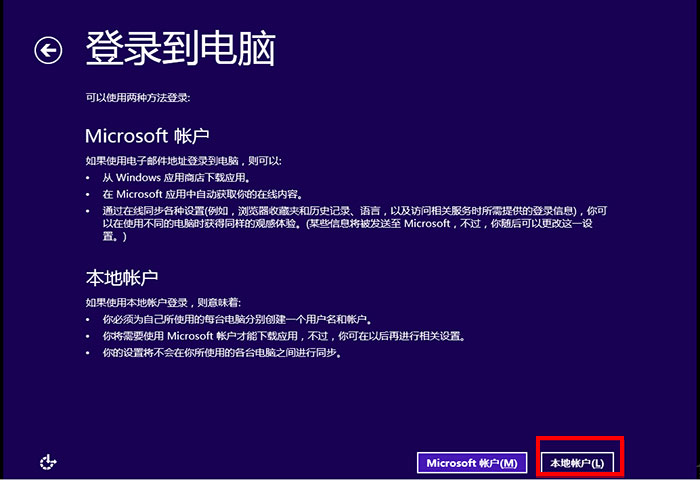
U大师U盘启动盘克隆工具安装原版win8教程图15
9、在用户名这里输入想要输入的用户名,然后点击完成
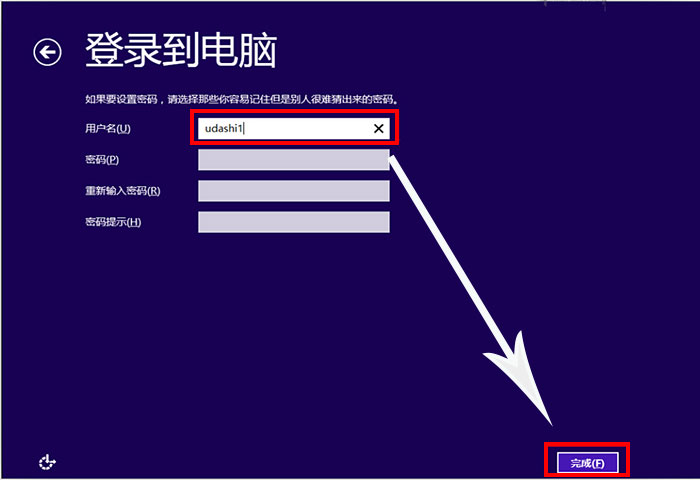
U大师U盘启动盘克隆工具安装原版win8教程图16
10、这是就会出现正在完成你的配置,这里只需要耐心等待
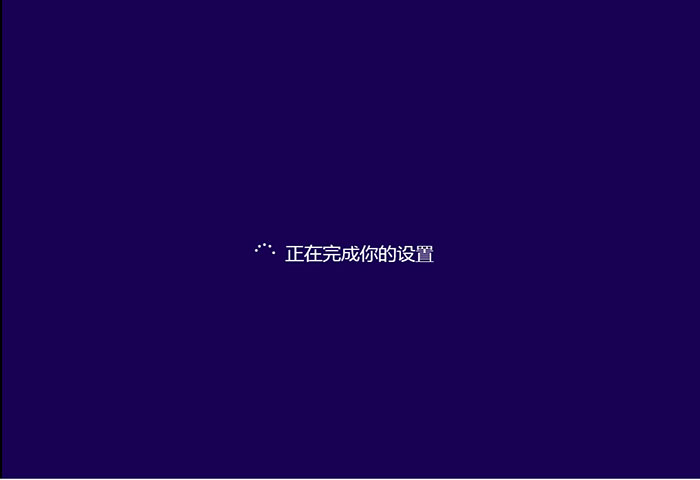
U大师U盘启动盘克隆工具安装原版win8教程图17
11、这可以在这个界面就看到一些操作的提示,对于第一次使用win8的用户,小编建议,还是仔细看看

U大师U盘启动盘克隆工具安装原版win8教程图18
12、最后系统安装完成
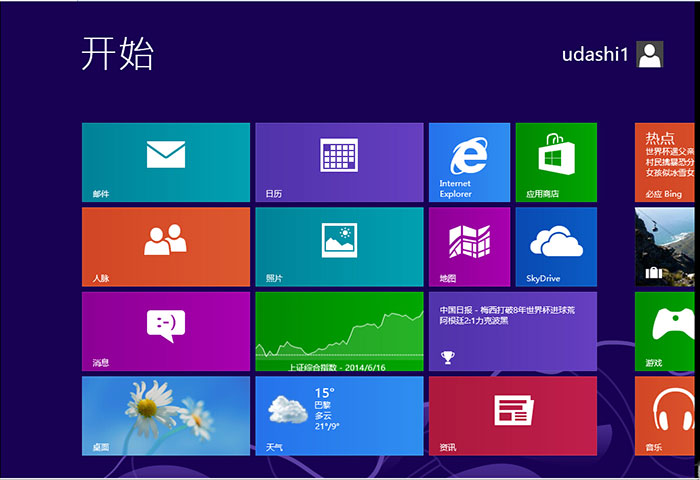
U大师U盘启动盘克隆工具安装原版win8教程图19
通过以上U大师U盘启动盘克隆工具安装原版win8教程,大家就能顺利通过U大师U盘启动盘安装win8了,说起来复杂其实做起来非常简单,如果大家有兴趣的话,可以跟着教程做一遍哦!
 有用
26
有用
26


 小白系统
小白系统


 1000
1000 1000
1000 1000
1000 1000
1000 1000
1000 1000
1000 1000
1000 1000
1000 1000
1000 1000
1000猜您喜欢
- 纯净版win7旗舰版安装过程2017/01/05
- 菜鸟也能学会的联想s230u重装系统教程..2021/03/17
- 教你荣耀笔记本的windows键是哪个..2022/03/30
- msdn下载的系统怎么安装步骤图解..2022/08/07
- win7自带虚拟光驱在哪2016/09/19
- u盘没有安全退出怎么办呢?2016/10/29
相关推荐
- w7系统重装教程2016/10/29
- 让你的Win7系统个性化--拥有Win8风格..2015/09/26
- 电脑重装系统软件哪个好用..2022/10/15
- linux系统下载后怎么安装2022/12/28
- 装机软件小白工具如何安装系统详细步..2021/03/20
- 告诉大家怎么用u盘装系统的方法..2016/10/26

















