如何使用冰封一键在线重装系统
- 分类:教程 回答于: 2016年08月08日 00:00:00
一键重装系统的简单快捷的操作的方法受到了用户们的欢迎。今天小编就给大家介绍冰封一键在线重装。冰封一键在线重装是一款非常好用的一键重装系统。下面小编就给大家带来了如何使用冰封一键在线重装系统教程。
1-运行软件进行计算机硬件以及软件环境进行检测(因为有些电脑特殊情况下不可以直接安装ghost系统)
2-用户选择需要安装的系统版本(如选择安装 WinXP/Win7/Win8)
3-选择系统版本后,点击【下载安装】按钮,等待下载完成
4-电脑提示重启(如选择了下载完毕自动重启安装则会跳过此步直接自动重启)
5-进入系统自动安装过程(这个时候您只需要耐心等到5-10分钟即可)
那么下面我们来结合软件截图讲解每一部操作:如下图
1-运行软件进行当前计算机硬件以及软件环境进行检测
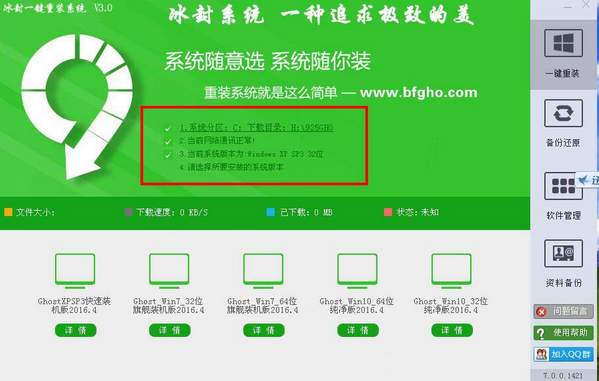
冰封一键在线重装教程图一
2-用户选择需要安装的系统版本
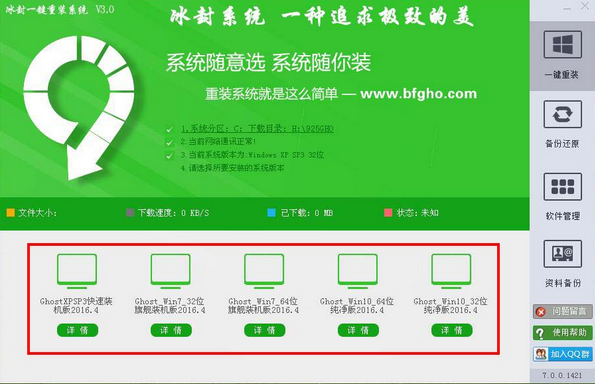
冰封一键在线重装教程图二
3-选择系统版本后,点击【下载安装】按钮(等待下载--如勾选了"下载完毕自动重启安装则系统下载完后会自动重启")
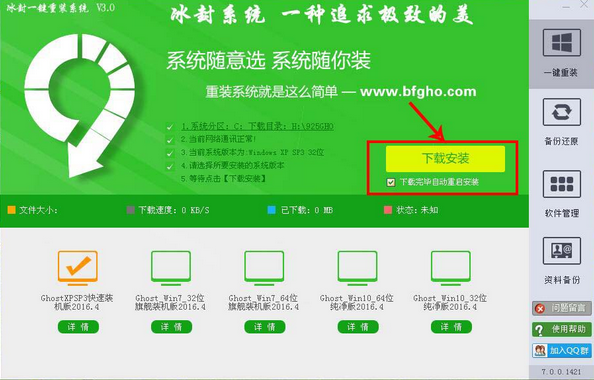
冰封一键在线重装教程图三
4-电脑提示重启,进入安装
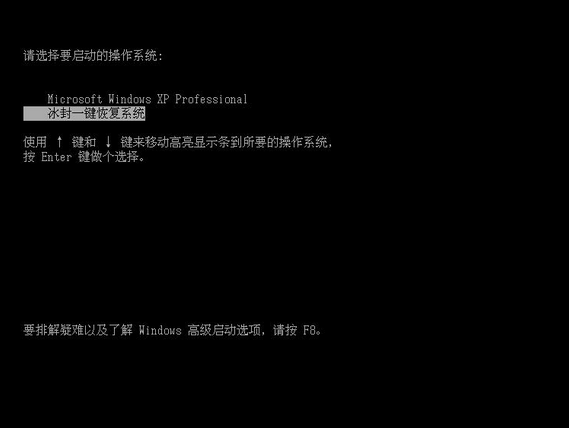
冰封一键在线重装教程图四
来到这一步用户不再需要任何操作,只需耐心带几分钟即可
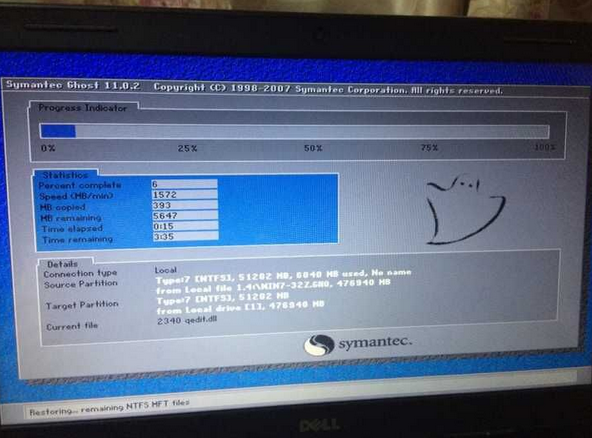
冰封一键在线重装教程图五
以上就是如何使用冰封一键在线重装系统的教程。果有更多的关于电脑系统的问题请关注我们的官方网站并提出问题。小编会尽快帮大家解决问题。
 有用
26
有用
26


 小白系统
小白系统


 1000
1000 1000
1000 1000
1000 1000
1000 1000
1000 1000
1000 1000
1000 1000
1000 1000
1000 1000
1000猜您喜欢
- w7旗舰版系统纯净版系统安装教程..2016/11/12
- 苹果怎么录屏教程2023/05/12
- 安装雨林木风win7系统步骤2017/03/12
- 系统之家一键重装系统好用吗..2022/06/17
- pycharm最新版本激活码2022/11/07
- 笔记本无线网络连接不上,小编教你笔记..2018/09/15
相关推荐
- 鸿蒙操作系统与安卓操作系统有什么区..2023/01/24
- 电脑怎么重装系统简单又快速..2017/03/06
- 怎么清理c盘空间2022/09/18
- 电脑系统一键重装哪个软件好用..2023/04/26
- win732位系统换64位系统教程2016/12/30
- 小白系统重装下载的系统在哪儿找到..2022/11/28

















