怎么安装系统
- 分类:教程 回答于: 2016年08月15日 00:00:00
系统的安装对于没安装过的朋友们是不是都有这样的问题,要怎么安装系统呢,该如何安装系统才是最好的呢,下面呢就介绍最简单快捷的怎么安装系统的方法,无论你想要安装旧版本的还是最新版本的都可以帮你解决问题,相信对广大朋友们来说无疑是一大福利。
使用最简单快捷的系统重装软件“小白一键重装系统工具”,新版本优化了内置的迅雷加速引擎以及文件/系统的备份还原的安全性,另加入了开机界面下的还原系统的按钮,有了这一个功能即使系统彻底奔溃也能通过此操作恢复安装好电脑系统;小白系统重装软件首个解决了win8系统下UEFI+GPT分区格式下重装xp/win7系统的问题, 小白贴心呵护你的电脑!下面一起来看最新版本小白一键重装系统工具如何使用。
首先呢,我们打开小白一键重新系统官网,进入官网页面点击“立即下载”,下载完成之后就可以进行以下步骤;
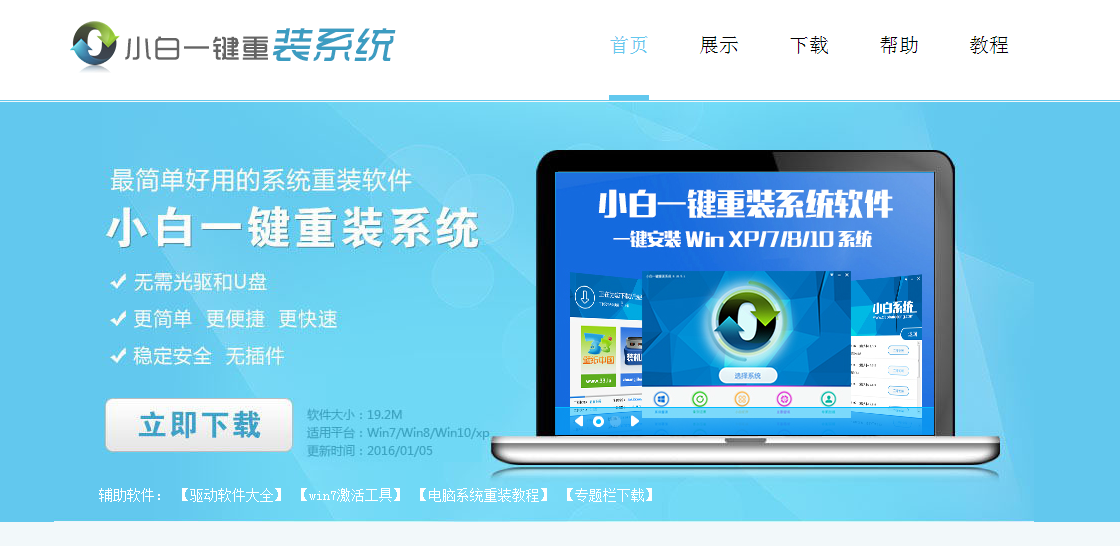
第一步、登录小白系统官网下载打开小白一键重装系统工具,出现小白软件主界面,点击“选择系统”进入下一步
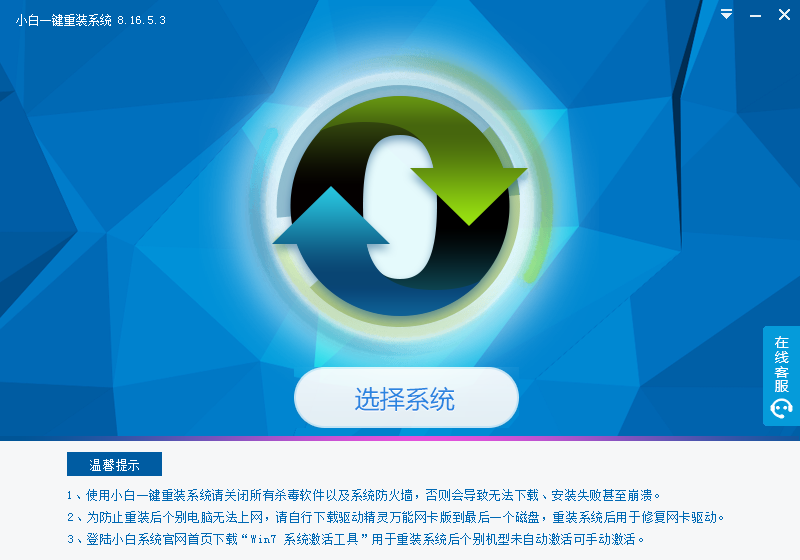
第二步、进入小白系统重装软件的系统下载列表界面,根据需求以及电脑配置情况选择适合你的系统版本,点击右边的“立即安装”;
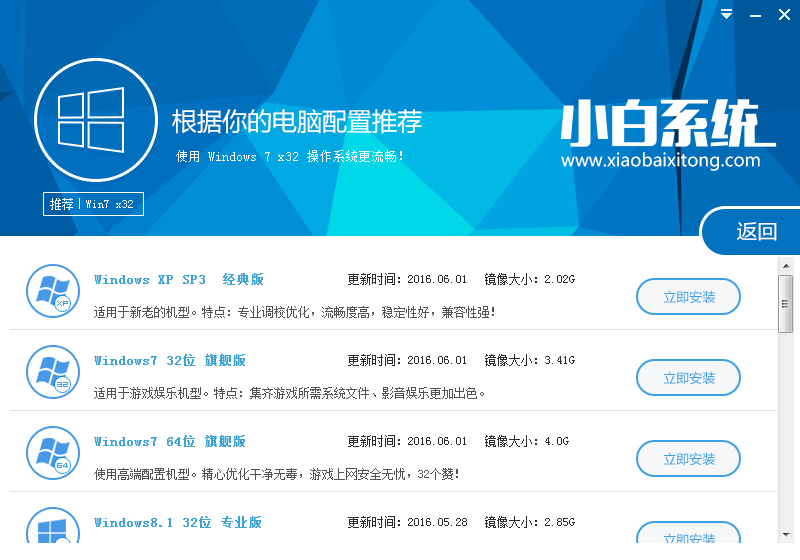
第三步、进入资料备份界面,通过勾选可以选择对“我的文档”、“我的收藏”、“我的桌面”进行备份,备份资料会保存到自动生成的“XBGhost/资料备份”目录内,此目录会根据电脑磁盘中最大剩余空间容量作为文件、系统的备份以及下载的系统自动产生;
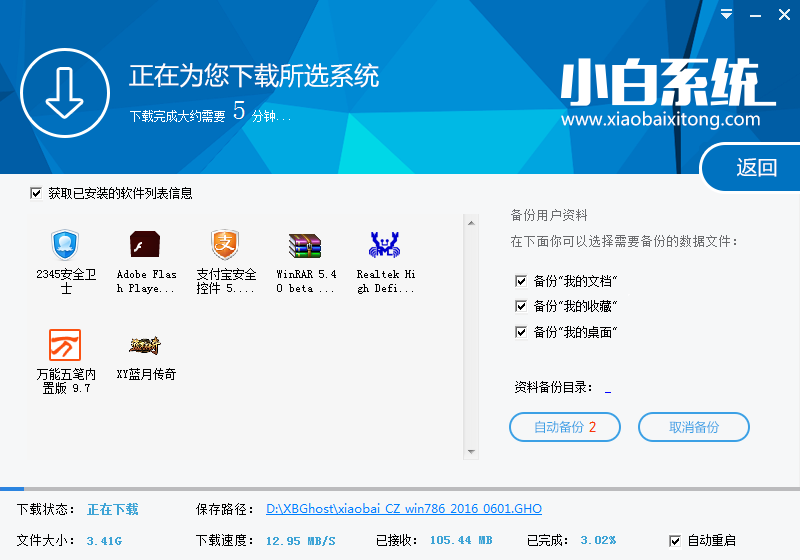
第四步、软件开始下载你所选定的系统Ghost,从界面上可以清晰明了地观察到各种数据。小白系统提供高达10多兆每秒的瞬时下载速度,当然根据每个用户终端的网络带宽不同会有很大差异,请大家在下载过程中耐心等待;左下脚有个“自动重启”选项,点击打勾之后下载完就会自动重启啦。
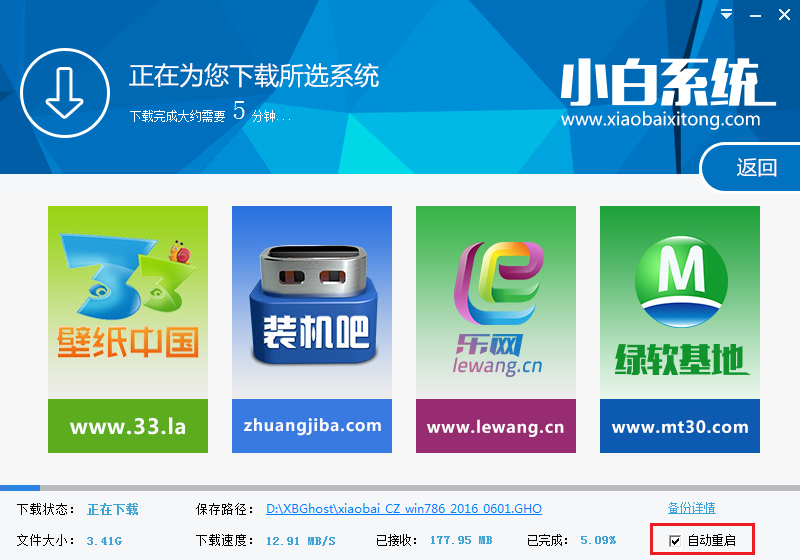
下载过程完成后,因为之前上一步我们点击了自动重启的,所以电脑将会自动进行安装;电脑安装好系统了呢,是不是很简单哪,是不是再也不用担心如何安装系统等等问题啦,简单几步就可以解决找人帮忙还要花钱的麻烦呢。如果觉得教程不错的话记得收藏本站,以后要找教程不会迷路哦。
 有用
26
有用
26


 小白系统
小白系统


 1000
1000 1000
1000 1000
1000 1000
1000 1000
1000 1000
1000 1000
1000 1000
1000 1000
1000 1000
1000猜您喜欢
- Win8系统IE11浏览器兼容性视图设置教..2015/06/01
- 重装系统蓝屏如何解决2022/10/24
- 路由器密码怎么改2015/06/22
- 光驱重装系统win7教程2016/12/08
- 简述一键重装系统工具有哪些..2023/01/13
- 自己笔记本怎么重装系统XP2022/12/29
相关推荐
- 小白一键重装系统卡在准备就绪怎么解..2023/02/15
- 苹果双系统windows连不上wifi-小白系..2022/01/13
- 宏碁笔记本电脑重装系统教程..2021/11/03
- win2003系统下载安装步骤2022/12/26
- 为什么一键重装系统重新启动不了..2016/11/05
- 笔记本电脑蓝屏怎么办?2022/09/26

















