新电脑怎么装系统方法
- 分类:教程 回答于: 2016年08月16日 00:00:00
最近有很多用户问小编全新电脑怎么装系统,因为他是电脑小白,完全没有接触过安装系统。小编为了帮助这位网友,用了一个晚上的时候写了这篇超级无敌详细的新电脑怎么装系统方法。下面就是新电脑怎么装系统方法的教程了。希望都对大家有帮助。
组装机装系统---制作启动U盘
1、首先下载ultraiso和Win PE系统,同时插入U盘(在第四步之写入映像之前插入就行)。
2、安装ultraiso,没有什么需要注意的,一直点下一步即可,安装完成后打开
3、打开ultraiso之后,选择文件--打开--选择刚才下载的WinPE.ISO,如图
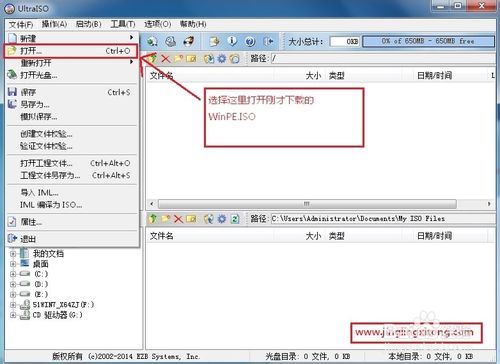
新电脑怎么装系统方法教程图一
4、接下来开始写入硬盘映像,按照下图操作即可。
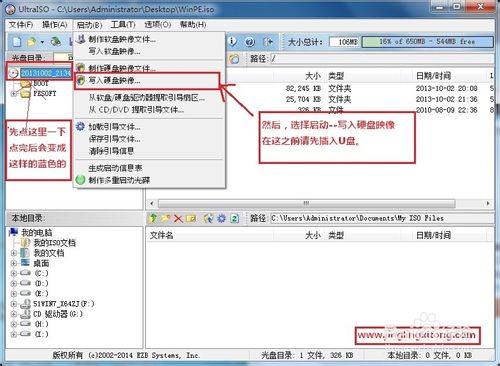
新电脑怎么装系统方法教程图二
5、在硬盘驱动器那里选择你的U盘,写入方式默认选USB-HDD+即可,极个别主板可能不行(不行的选USB-ZIP,注意只有HDD不行的才能选ZIP)
然后点击写入。

新电脑怎么装系统方法教程图三
6、然后就会提示你确认继续操作吗? 选择是
注意:确认后,U盘就会先格式化,如果你有重要文件,请提前备份。

新电脑怎么装系统方法教程图四
7、然后就等待写入完成,完成后会有提示。
8、(很重要,不要忘记哦)
下载Win7系统镜像,推荐使用64位版本,但是如果您的U盘如果只有4G的话,请您选择32位版本,安装好32位版本后,可以重装成为64版本的
将下载好的Win7系统镜像复制到U盘
9、都做好了以后,把U盘拔下来吧,接下来要开始为组装机装Win7系统了。
组装机装系统---U盘启动
1、插入U盘,按U盘启动按键启动U盘
不同品牌启动按键不同,参考下图
PS:别忘了把U盘插上啊,以前有个人问我说按照你的方法做的,怎么不管咋弄都不行呢,费了老大劲,最后才发现原来是他没把U盘插上,大家注意啊。
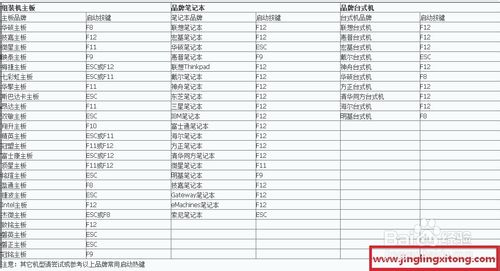
、
新电脑怎么装系统方法教程图五
2、几乎所有的都可以按照上面方法来,如果你运气不好上面的方法不行的话,需要通过BIOS设置来设置U盘启动
由于不同品牌方法不一样,这里不统一提供教程,您可以看看说明书,或者百度搜索“您的品牌(或者机型)BIOSU盘启动”这个关键词
3、U盘启动之后,就会进入WinPE系统,这一步完成。
组装机装系统---分区
1、通过U盘启动后会进入WinPE系统。
我们先开始分区,下面是教程
2、打开桌面上的DiskGenius进行分区,打开后会询问是否同意软件协议,同意即可

新电脑怎么装系统方法教程图六
3、进入后右键点击你的硬盘,在菜单里选择快速分区,如图所示
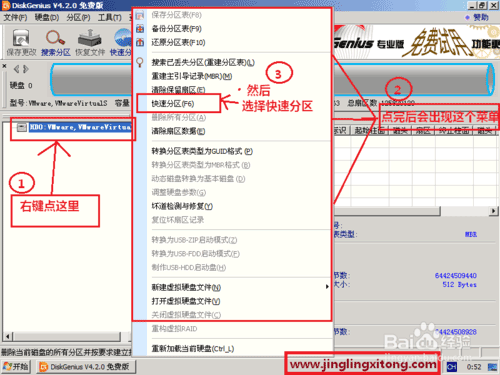
新电脑怎么装系统方法教程图七
4、根据自己的要求设置好分区数目,分区大小等,然后点击确定,设置时可参考下图。

新电脑怎么装系统方法教程图八
5、接下来就是开始分区了,下面是软件开始分区的图片

新电脑怎么装系统方法教程图九
6、分区很快,一会就好了,但是分区成功后这个软件没什么提示,分区的哪个提示框没了之后,就是分区好了,看看下面的两幅图吧

新电脑怎么装系统方法教程图十

新电脑怎么装系统方法教程图十一
7、分区完成后,就可以把这款软件关掉了。
分区完成,接下来开始正式给组装机装Win7系统了
组装机装系统---安装Win7系统
1、打开桌面上的Onekey Ghost
2、接下来,在Onekey ghost选择还原分区,在GHO WIM ISO映像路径中选择你之前复制到U盘里的Win7系统镜像Windows7.GHO,然后点击底下的C盘,如下图

新电脑怎么装系统方法教程图十二
3、弹出来一个提示框,询问是否进行还原,先把完成后重启和引导修复都勾选上,然后点击确定,如图

新电脑怎么装系统方法教程图十三
4、然后开始进行安装,如下图,稍等一会,等进度条走完,计算机会自动进行重启

新电脑怎么装系统方法教程图十四
5、重启后,会进入Windows7安装程序,系统自动安装驱动程序和系统服务等,您只要等等就行
综上所述的全部内容就是小编带来的新电脑怎么装系统方法教程。这篇教程是小编用了一个晚上的时间写出来的教程,虽然有点长,但是真的很详细,能具体。只要按照教程的步骤,一步一步细心操作,成功安装系统是没有任何问题的。祝大家成功安装系统。
 有用
26
有用
26


 小白系统
小白系统


 1000
1000 1000
1000 1000
1000 1000
1000 1000
1000 1000
1000 1000
1000 1000
1000 1000
1000 1000
1000猜您喜欢
- 电脑系统重装win7步骤2022/04/09
- 如何重装电脑系统2022/04/20
- 一键ghost重装xp系统教程2022/02/07
- 无u盘重装系统步骤图文2023/03/15
- 魔法猪xp操作系统安装2022/07/09
- Win7u盘文件夹不显示解决方法..2016/11/09
相关推荐
- 详解电脑一键重装系统教程..2021/09/19
- 超简单的windows xp怎么升级7图文教程..2021/02/06
- 小白一键装机可靠吗管2022/10/17
- 台式电脑自动关机是什么原因..2022/05/21
- win8系统安装大师使用过程2017/03/10
- 小白重装系统后有两个系统..2022/11/12

















