win7打开方式设置方法
- 分类:教程 回答于: 2016年08月26日 00:00:00
很多刚使用windows7的小伙伴,肯定特别迷茫。因为windows7系统和windows xp系统的差距还是挺大的。今天小编就特意把win7打开方式设置的教程带给大家。教大家win7打开方式设置方法。希望对刚开始使用windows7系统的用户有帮助。下面就是win7打开方式设置方法了。
1、比如要打开视频文件,首先打开一个存放图片的文件夹,然后在文件夹内鼠标右击任意一张图片,在右键菜单中 选择“打开方式-选择默认程序”项;

win7打开方式设置方法图一
2、然后在弹出来的打开方式界面中,可以在推荐的程序栏目下看到多种可以打开此图片的软件,选择一个你希望打开使用的程序,比如QQ影像查看器;

win7打开方式设置方法图二
3、如果在推荐的程序列表中没有列出,还可以展开其他程序的小箭头进行查找你需要的,如果还是找不到可以点击“浏览”按钮进行查找;

win7打开方式设置方法图三
4、当你找到你想要打开的关联的程序之后,选中它,并在窗口下方的“始终使用选择的程序打开这种文件”前面打上勾,最后点击确定按钮保存退出,最后点击“确定”保存并退出,以后这一类型的文件就会默认使用你所选择的程序打开了。
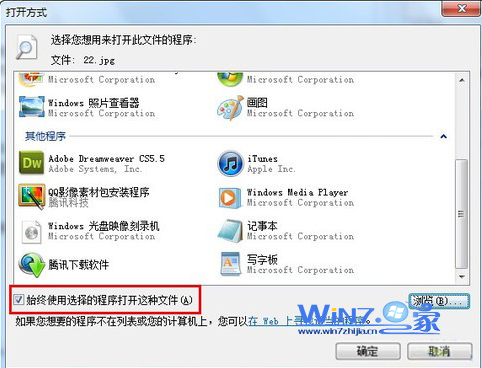
win7打开方式设置方法图四
以上的全部内容就是小编给大家带来的win7打开方式设置方法。相信看完教程的各位都已经学会了win7打开方式了。其实win7打开方式设置并不难。只要按照教程操作是不会有问题的。希望小编的教程真的有帮助到大家,我们就再下篇教程再见吧。
 有用
26
有用
26


 小白系统
小白系统


 1000
1000 1000
1000 1000
1000 1000
1000 1000
1000 1000
1000 1000
1000 1000
1000 1000
1000 1000
1000猜您喜欢
- 新人怎么使用远程系统重装..2020/09/21
- 小白一键重装系统有激活码吗..2022/10/23
- 中标麒麟操作系统安装教程..2022/03/19
- 苹果电脑运行慢如何解決2022/11/06
- 小熊一键重装系统怎么样2023/02/22
- 风扇一直转电脑开不了机怎么办..2022/06/11
相关推荐
- xp系统蓝屏怎么解决2021/11/12
- 云骑士一键重装系统官网下载安装教程..2022/12/15
- 电脑重装系统后很卡如何解决..2023/02/13
- 重装系统后固态硬盘不见了如何解决..2023/04/06
- 电脑重装系统方法及步骤是什么..2023/04/23
- pe装系统的详细教程2021/08/29

















