如何给上网本装系统
- 分类:教程 回答于: 2016年09月21日 00:00:00
笔记本由于携带方便,已经越来越多朋友使用了。如何给上网本装系统的问题也随之而来,很多朋友不知道怎么给上网本装系统,其实是因为大家太懒了没有去学习。今天小编就给大家带来如何给上网本装系统的方法,希望大家看完这篇教程之后都能学会怎么给上网本装系统。
最新推荐使用小白一键重装软件给电脑安装系统,更加简单稳定,操作方法可查看视频教程。
我们今天要和大家说的方法就是用SD存储卡给小屏上网本安装操作系统,其实用存储卡装系统的方式也有很多,我们选择的是用Windows PE来引导启动,进而直接在硬盘上安装操作系统的方式。在介绍具体的方法之前我们先给大家简单地“拆分”一下安装操作系统的步骤,简单地讲就是“引导电脑启动+操作系统的安装”,我们平时用光驱安装操作系统也是一样的,用光盘引导启动并直接读取光盘上的文件进行安装。

如何给上网本装系统图1
由于小屏上网本没有光驱,所以我们用SD卡(其他存储卡也可以)来代替光盘,用读卡器代替光驱,来进行操作系统的安装。我们先来看看都需要什么硬件和软件上的准备,首先我们要有一台小屏上网本,还要有一张存储卡,笔者用的是一张容量为2G的SD卡,使用笔记本内置的读卡器。如果您的本本上没有读卡器,您也可以用U盘来代替,当然容量不能太小,因为Windows XP的安装文件就有600多兆,所以我们建议您使用1G以上的U盘或存储卡。

如何给上网本装系统图2
在软件上我们需要在网上下载Windows PE安装文件,笔者使用的是“老毛桃制作的WinPE”,而操作系统的准备是直接将Windows XP的光盘镜像用WINRAR解压缩。网上有很多XP系统安装盘的镜像,也有很多硬盘安装的版本,这里大家可以随便选择,但一定要选择那些可以选择“安装路径”的版本,如果不能选择安装的路径,安装文件很可能就被拷贝到Windows PE虚拟出来的引导分区中,而非真正意义上的C盘,我们将在后文中为大家解释。
在这之前我们先来看看今天的主角“华硕EeePC900HA”,这台本本采用了1G的内存和160G的大容量硬盘,这样我们就能够在硬盘上执行造作系统的维护,8.9英寸的屏幕稍小但1024*600的分辨率保证了足够的内容显示。最关键的是,这台本本支持用移动设备来引导启动电脑,这是我们能够用U盘或者SD卡来安装操作系统的前提,好在市场上绝大部分小屏上网本都支持移动设备来启动,大家不用过于担心。
在将硬件和软件都准备好之后,我们便开始启动盘的制作了。很多网友采用制作DOS启动盘的方法,但是很多用户不太熟悉“黑白屏”下的指令操作,所以我们采用Windows PreInstallation Environment(Windows PE)操作系统来引导启动的方法,这是一个只拥有最少核心服务的Mini操作系统,它可以方便地引导计算机,还可以提供视窗化的操作界面,而且可以直接在U盘等移动介质上运行,非常的方便。

如何给上网本装系统图3
我们今天以“老毛桃制作的WinPE”为例,笔者下载到的是一个压缩包,解压缩之后出现若干文件。我们找到SETUP文件夹,首先要将SD卡插入到读卡器中,然后执行其中的PESETUP.EXE文件,我们便开始了WinPE引导盘的制作了。由于要制作移动设备的启动盘,所以我们直接选择“4”来制作启动盘,其他的选项都是基于硬盘的操作,我们不必理会,这里会提示我们选择移动设备的盘符,这里一定要选择正确。
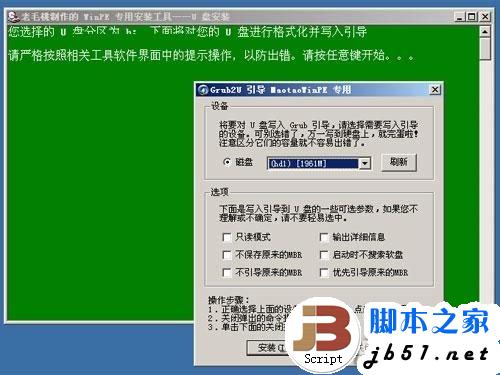
如何给上网本装系统图4
在选择好盘符后,程序将对移动设备进行格式化,我们选择默认的设置就可以了,为了便于识别,我们还可以给设备指定卷标。格式化完毕后程序会提醒您操作成功,这时我们需要手动关闭格式化的窗口。关闭窗口之后我们就开始了引导盘的制作了,这时我们不用做过多的选择,只要把关键的移动设备盘符选择好就行了,否则我们的U盘里就没有启动文件了。在启动盘制作完毕后,系统提示我们敲击任意键来结束,之后我们仍需手动关闭弹出窗口。

如何给上网本装系统图5
在按照提示操作过后我们需要输入密码,确定密码之后程序将自动完成启动盘的制作,稍等片刻我们会看到提示,按任意键退出。到此为止我们便完成了启动盘的全部制作过程,但您先别急着将U盘拔出,我们还要将Windows XP的安装文件拷贝到U盘中。解压缩后的系统安装文件非常琐碎,所以拷贝的时候比较费时,笔者就拷贝了5分钟的时间,这里也显示出USB传输介质的瓶颈问题。
在制作好引导盘之后我们就开始进行开机引导的步骤了,首先我们将SD卡插入读卡器(或者将U盘插入USB接口)。打开笔记本,我们第一步先来设置BIOS,很多本本采用的都是开机键入“F2”来进入,如有不同请您参阅笔记本的使用说明书,设置BIOS的目的是让笔记本首先识别移动存储设备,并读取其中的引导文件,进而启动计算机进入基础的操作系统。
进入BIOS设置后,我们找到“BOOT”设置项来设置启动设备,也有的笔记本需要在“高级芯片组”设置项中设置,在其中我们能找到“1st Boot Device”来设置第一个启动的设备,笔者这台机器的设备显示为“Removable Dev.”显示为移动设备,各种本本之间显示的设备名称不太相同,但基本上都是选择USB或者移动设备来启动计算机。选择完毕之后我们存储BIOS设置并离开,这时计算机会重起。

如何给上网本装系统图6
笔者这台本本在开机时键入“Esc”会弹出菜单来选择启动设备,这里我们选择读卡器启动(USB:Single Flash Reader)。在读取了引导文件之后,笔者使用的这个版本的PE会提供一个菜单来选择进入的系统,我们选择“WinPE迷你维护系统”,进入系统之前我们需要输入密码,这个密码就是之前我们在之前制作启动盘时设置的密码,正确设置之后我们便能够进入PE系统了。

如何给上网本装系统图7
在进入系统之前我们需要按照系统提示按住“Ctrl”键3秒钟进入系统的简洁模式,之后我们便能看到和我们平时使用的Windows XP差不多的操作界面,这时我们需要将Windows XP的安装文件拷贝到硬盘中。在这里我们需要提醒,系统的安装文件需要拷贝到非系统盘的盘符(绝大部分情况下是C盘以外的硬盘盘符),建立一个文件夹来存储,方便我们在安装的过程中进行设置。之后我们需要拔掉U盘或者存储卡,这一步很重要,否则我们没办法正常安装操作系统。
接下来我们便开始操作系统的安装了,我们需要首先找到安装文件所在盘符,执行“SETUP.EXE”之后我们就看到了安装的画面,我们当然是选择安装了。在整个安装的过程中我们需要注意几点关键的步骤,首先就是系统会提示我们选择哪一种类型安装,在这里我们一定要选择全新安装,否则我们将无法指定操作系统所在的盘符,在点击“下一步”之后我们便到了第二个关键步骤“安装选项”。

如何给上网本装系统图8
我们一定要在安装选项中选择“全新安装”
在这个选项中我们要设置“高级选项”,点击按钮会弹出一个界面来供我们进行设置,在这个界面上我们需要将系统安装的目标文件夹设置为C盘(C:\WINDOWS),这样才能正常地进行系统的安装,否则会出现系统被安装在虚拟的PE系统盘符中的情况,系统安装会提示失败。在短暂的文件拷贝之后,系统将会提示重起,这一步也很关键,我们需要按“Esc”键手动进行重起。

如何给上网本装系统图9

如何给上网本装系统图10

如何给上网本装系统图11

如何给上网本装系统图12
接下来我们重起计算机,这时候我们需要像引导进入PE系统那样,在BIOS中将启动设备进行更改,更改回以硬盘为第一启动设备的设置,具体的步骤我们在这里就不重复了。设置好BIOS后系统将会再次重起,这个时候我们将会看到一个多重启动菜单,这时候我们需要选择“Windows XP安装程序”来进一步进行操作系统的安装。之后我们便见到了大家都很熟悉的蓝色背景操作界面,这时我们选择安装操作系统,接下来的步骤就和大家用光驱安装操作系统一样了。

如何给上网本装系统图13
选择启动菜单中的安装程序,接下来的步骤就像用光驱装系统一样了
最难的操作已经完成了,那么接下来就非常简单,小编不一一赘述了。如何给上网本装系统的教程到这里就结束啦,不知道大家学会没有呢?一般来说这种图文教程都是比较浅显易懂的哦,大家看上去也一目了然,非常好理解,希望这篇教程能够帮到大家。
 有用
26
有用
26


 小白系统
小白系统


 1000
1000 1000
1000 1000
1000 1000
1000 1000
1000 1000
1000 1000
1000 1000
1000 1000
1000 1000
1000猜您喜欢
- 笔记版专用win10游戏版怎么安装的教程..2021/12/29
- 为什么要重装系统|重装有什么好处?..2015/12/04
- 联想重装系统步骤教程2022/11/17
- 惠普暗影精灵6超神版怎么重装系统步骤..2023/05/06
- xp系统安装怎么操作2022/09/29
- sony笔记本重装系统方法步骤..2022/10/20
相关推荐
- 重装系统数据恢复方法2020/07/24
- RTX3050显卡相当于什么显卡2021/10/07
- 怎么取消电脑开机密码的步骤教程..2021/11/16
- 怎么看笔记本电脑配置教程..2022/12/23
- 电脑安装系统下载哪些驱动..2022/03/06
- 电脑突然蓝屏怎么办?2022/07/25

















