一键重装系统后硬盘重新分区教程
- 分类:教程 回答于: 2016年09月23日 00:00:00
最近有网友问小编,一键重装系统后硬盘重新分区是如何操作的?可不可以硬盘重新分区?小编的回答是肯定可以硬盘重新分区的。其实一键重装系统后硬盘重新分区还是比较简单的,网友们都可以学会。下面就是一键重装系统后硬盘重新分区教程。
右键“我的电脑”,然后依次点击“管理”————“存储”——“磁盘管理”,我们就可以看到硬盘的基本状态了;
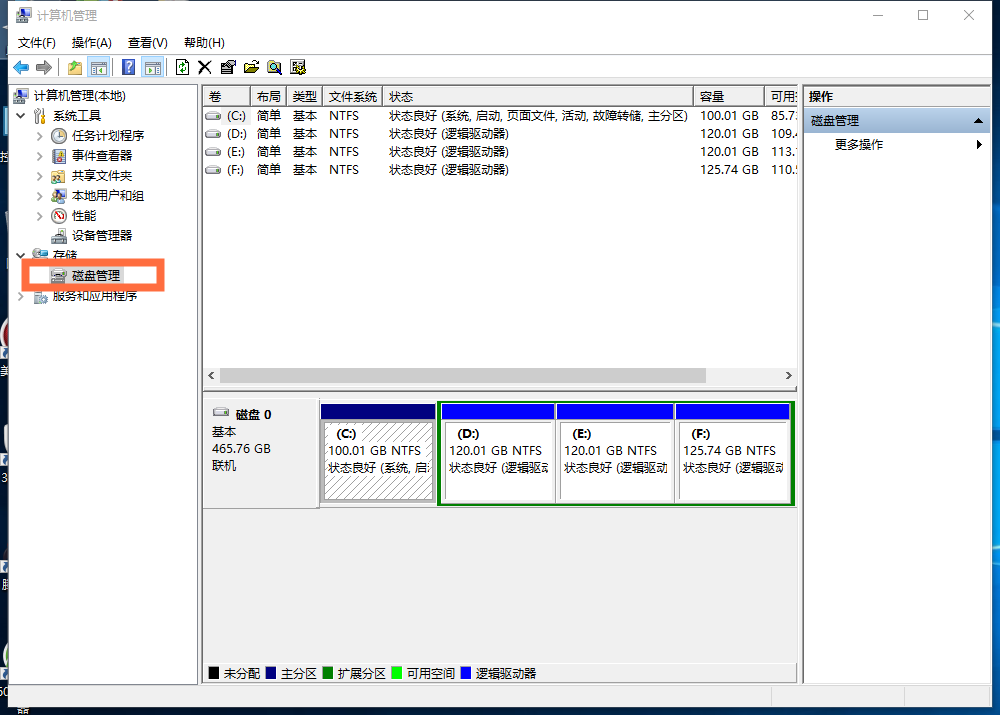
一键重装系统后硬盘重新分区教程图一
想要重新分区就要把原有的磁盘删除,重新分区后被更改过的磁盘资料都会消失,所以一定要先做好备份,右键选择想要重新分区的磁盘,点击“删除卷”——“是”,
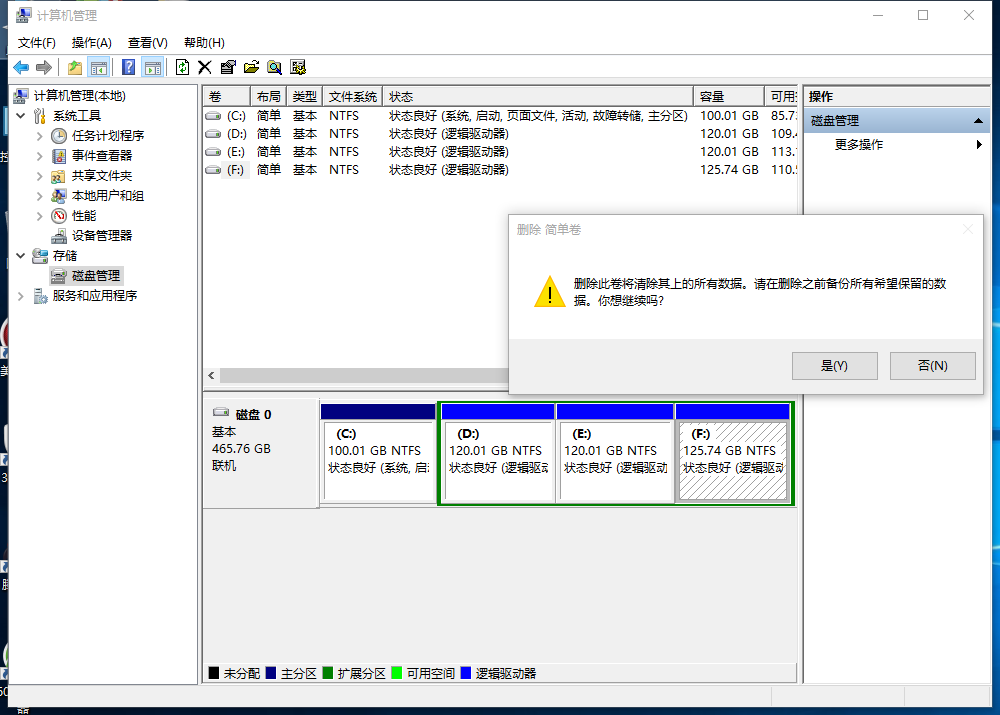
一键重装系统后硬盘重新分区教程图二
这个磁盘空间就会被释放,变成了绿色状态,想对对多个磁盘进行重新分区,就删除几个;
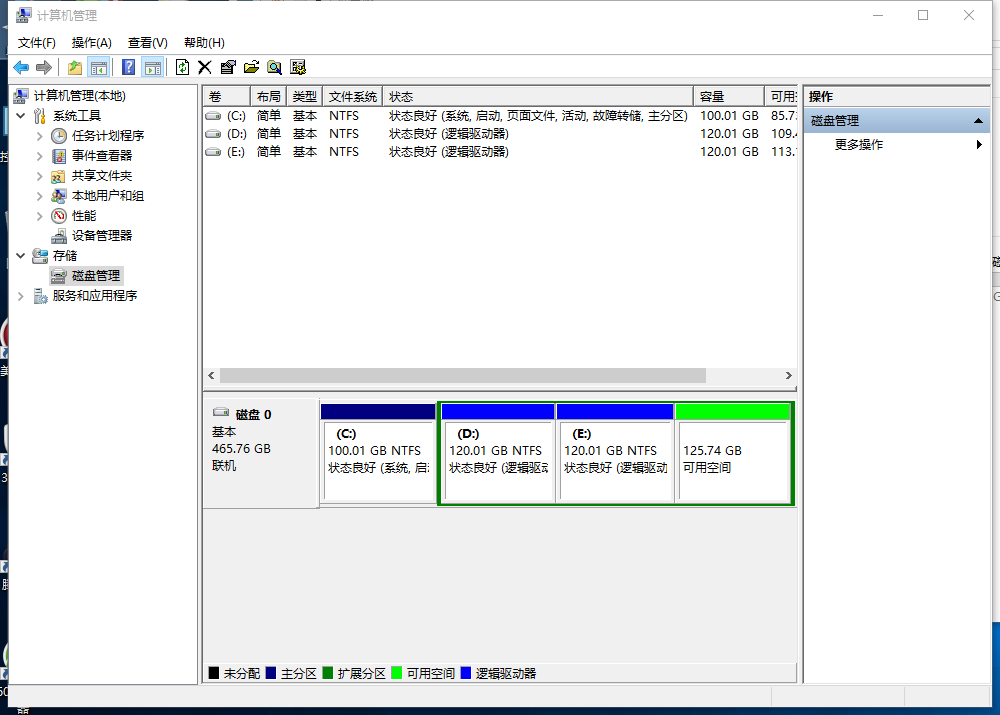
一键重装系统后硬盘重新分区教程图三
然后在绿色的磁盘空间右键选择“新建简单卷”,进入新建向导;
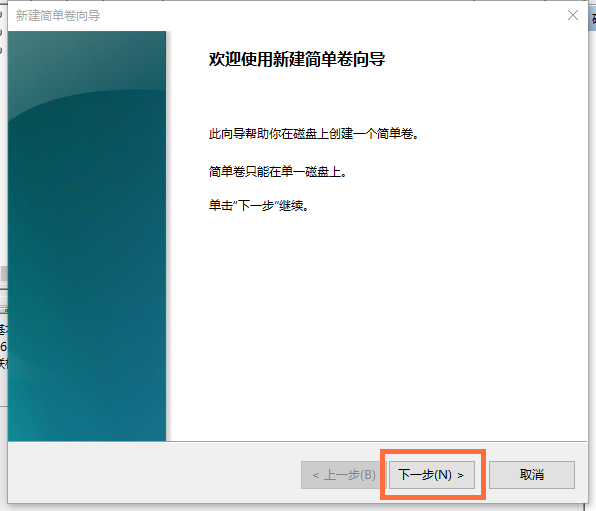
一键重装系统后硬盘重新分区教程图四
在这个界面选择你要分配的空间大小,这个是以M为单位的,1024M=1G,要分多大自己看着办;
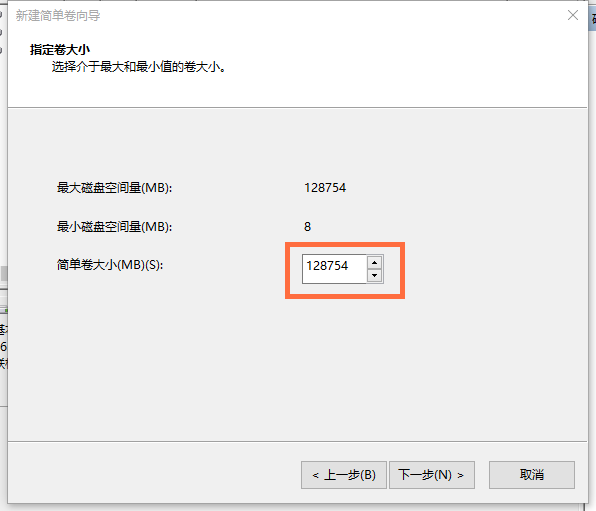
一键重装系统后硬盘重新分区教程图五
一直点击下一步到完成,自动完成格式化后新磁盘就出现了,要建几个要建多大的空间,只要重复以上的操作就可以。
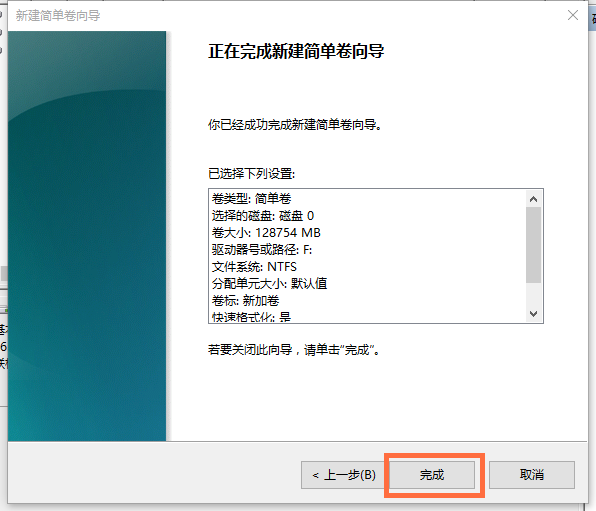
一键重装系统后硬盘重新分区教程图六
系统重装软件哪个好?肯定就是小白一键重装系统软件好了。
综上所述的全部内容就是小编为网友们带来的一键重装系统后硬盘重新分区教程了,上面的教程已经非常清楚的把一键重装系统后硬盘重新分区的步骤都告诉我们了。网友们只要按照上面的步骤,肯定就可以学会这个小技巧了。感谢网友们观看我的教程,我们下篇教程再见。
 有用
26
有用
26


 小白系统
小白系统


 1000
1000 1000
1000 1000
1000 1000
1000 1000
1000 1000
1000 1000
1000 1000
1000 1000
1000 1000
1000猜您喜欢
- 金属大师电脑一键重装系统xp教程..2019/09/12
- 360系统重装大师如何使用2023/03/21
- 显卡是什么设备2022/09/07
- 电脑怎样安装windows98系统2022/12/30
- xp系统如何一键重装系统2022/11/11
- u盘安装ubuntu图文教程2016/12/20
相关推荐
- 台式机不认U盘启动解决方法..2016/11/13
- 快马一键重装系统好吗的步骤及重装..2023/02/16
- win7系统一键重装系统教程2016/11/12
- 通用一键重装系统软件介绍..2016/08/18
- 14寸高性能笔记本怎么选择2021/10/24
- linux系统安装教程如何操作2022/09/13

















