一键重装系统不限网速方法
- 分类:教程 回答于: 2016年09月23日 00:00:00
我们要如何保证一键重装系统不限网速呢?一键重装系统本身就在有网情况下进行,如果我们的网速一直卡卡卡卡,怎么办呢?那么,如何才能做到一键重装系统不限网速呢?如果朋友们对网络限制不了解的话也没关系,下面,就跟着小编一起来了解一键重装系统不限网速方法吧,让大家都能快速进行一键电脑装系统教程!
1、单击任务栏上的“开始”,选择“运行”。如图1所示:
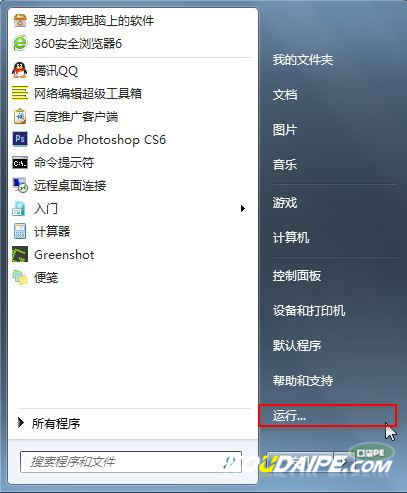
一键重装系统不限网速方法图1
2、在运行界面中输入“gpedit.msc”,并点击确定按钮。如图2所示:

一键重装系统不限网速方法图2
3、在打开的本地组策略编辑器中,双击界面右边的“计算机配置”。如图3所示:
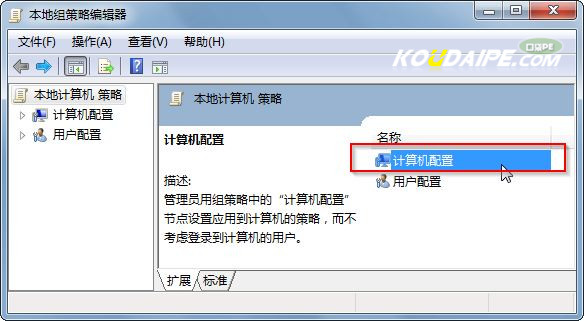
一键重装系统不限网速方法图3
4、双击左键选择“管理模块”文件夹。如图4所示:
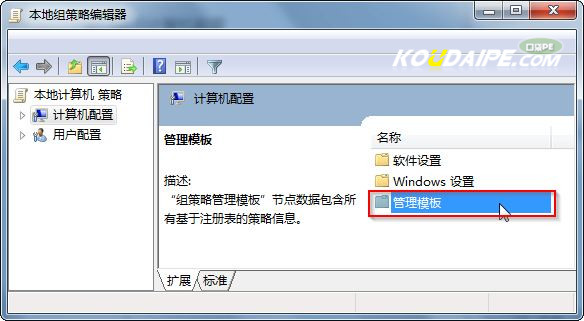
一键重装系统不限网速方法图4
5、双击“网络”文件夹。如图5所示:
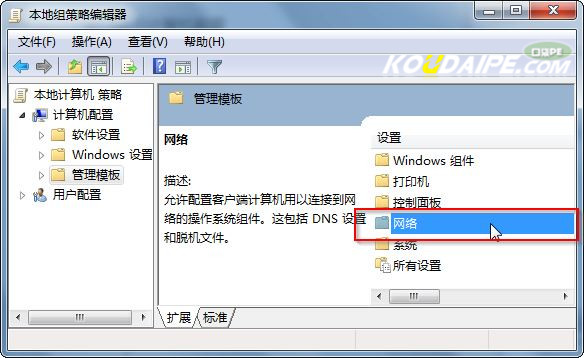
一键重装系统不限网速方法图5
6、双击“QoS数据包计划程序”文件夹,在打开的文件夹中双击选择“限制可保留宽带”文件。如图6所示:

一键重装系统不限网速方法图6
7、在限制可保留宽带界面中,选择“已启用”→而后在选项下的“带宽限制(%)”将20变为0→点击“应用”→点击“确定”。如图7所示:

一键重装系统不限网速方法图7
一键重装系统不限网速方法的全部文章内容就介绍到此结束了,通过小编上述对一键重装系统不限网速方法的分享,大家在一键重装系统之时又掌握了一门技巧。不管日后是你自己一键重装系统还是请电脑公司技术人员一键重装系统,遇到网络限制,你都可以解决问题了,快速一键重装系统了,是不是很开心呢?
 有用
26
有用
26


 小白系统
小白系统


 1000
1000 1000
1000 1000
1000 1000
1000 1000
1000 1000
1000 1000
1000 1000
1000 1000
1000 1000
1000猜您喜欢
- pe是什么意思2022/10/31
- 主板温度过高怎么办2016/11/05
- windows操作系统安装教程2022/09/18
- windows7 sp1旗舰版安装教程2016/11/11
- 小白重装系统官网网址2022/07/16
- cpu 自动断电重启的解决方法..2022/01/12
相关推荐
- 多彩电脑在线重装win7系统2020/07/04
- 联想ThinkPad X1 Titanium电脑如何重..2023/03/31
- 戴尔重装系统教程2022/09/21
- w7系统支持DX12吗2016/11/23
- 重装系统蓝屏怎么解决2022/12/15
- 自己能重装系统吗2023/03/11

















