一键装机win8系统软件
- 分类:教程 回答于: 2016年11月08日 00:00:00
我们在遇到电脑故障的时候,应该如何进行一键装机win8系统软件重装系统呢?其实方法并不是没有,而且非常简单,但是大家都是电脑新手,所以小编肯定要伸出援手的。下面小编就来给大家介绍一下一键装机win8系统软件以及win8一键重装xp系统的方法,希望大家喜欢。
一、Win8/win8.1系统安装前准备资料:
1、先下载一个ghost版的Win8/win8.1操作系统,用“Ghost Win8.1(32位)快速装机专业版 V2014.8”做演示。

一键装机win8系统软件图1
2、Win8/win8.1下载好后文件为ISO文件,所以我们要先把它全部解压出来(最好下载在D盘或E盘根目录下)

一键装机win8系统软件图2
二、怎么用u盘装系统Win8/win8.1步骤:
1、解压之后得到如图的文件,打开解压文件里的“安装系统OneKey”系统安装器

一键装机win8系统软件图3
2、运行“安装系统OneKey”系统安装器就会出现下面的界面,一般就是默认就可以了,然后点“执行/确定”
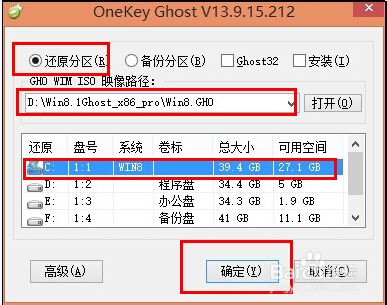
一键装机win8系统软件图4
3、按上面的操作后就会出现以下的界面,当然我们要点“是”(有些电脑是不会出现这个提示就会自动关重新启动,这是正常现象)
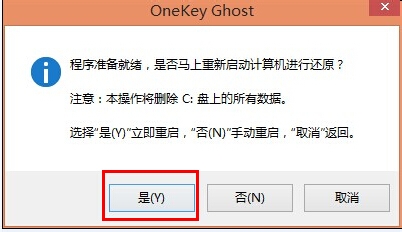
一键装机win8系统软件图5
4、按操作点“是”以后,马上会自动重启计算机,等重启以后Win8/win8.1基本算是安装完成了,后面我们就不用管了。因为豆豆系统中的系统都是全自动安装。不用我们任何操作!如果电脑没有重启的话,请重新开机。(有些电脑是不会出现这个提示就会自动关重新启动,这是正常现象)
系统会重启,进入如下画面,不用管它。为方便大家可以把安装截图给大家看一下!

一键装机win8系统软件图6
几秒后进入安装系统状态。。。

一键装机win8系统软件图7
百分百后电脑会重启,系统重装完成,出现熟悉的画面。。
关于一键装机win8系统软件的方法大家是否期待已久了呢?只要掌握了这个方法,我们无论身处何时何地,都能够轻轻松松完成重装系统的操作了哦,是不是特别棒?小编不吹牛,就算蒙着眼睛小编都能够完成win8.1一键重装系统,大家想要达到这种境界还需要努力啊。
 有用
26
有用
26


 小白系统
小白系统


 1000
1000 1000
1000 1000
1000 1000
1000 1000
1000 1000
1000 1000
1000 1000
1000 1000
1000 1000
1000猜您喜欢
- 联想游戏本2021新款R9000X介绍..2021/10/13
- qq便签怎么设置 qq便签设置的方法..2023/05/07
- 电脑无法正常启动了怎么解决..2022/10/08
- 电脑杀毒软件哪个好用2022/07/27
- 联想电脑如何重装系统2023/04/30
- win98的配置要求2022/12/18
相关推荐
- 数据库删除恢复怎么操作2023/04/28
- 深度技术一键重装系统使用教程..2016/08/18
- 小白一键重装系统失败后蓝屏如何重装..2020/07/04
- 装机软件金山系统重装高手下载使用教..2021/04/03
- 重装系统慢怎么解决2022/11/11
- 2021年5000元电脑配置推荐介绍..2021/08/01

















