华硕 一键重装系统
- 分类:教程 回答于: 2016年10月17日 00:00:00
华硕笔记本电脑相信网友们都听过,华硕笔记本电脑还是非常好用的电脑,小编就是华硕的粉丝。今天要为使用华硕电脑的用户带来大福利,福利就是华硕一键重装系统的教程,只要大家都学会华硕一键重装系统的方法,以后遇到华硕电脑系统崩溃就能随便解决了,下面就是华硕 一键重装系统教程。
华硕怎么重装电脑系统步骤:
1.在机器启动出现ASUS LOGO时,按下键。

华硕一键重装系统教程图一
2.按下 以选择 Windows 设置 [EMS Enabled] 。
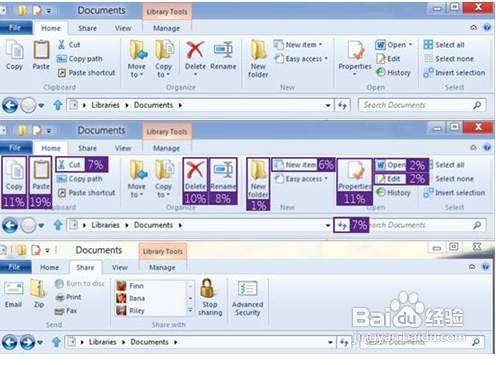
华硕一键重装系统教程图二
3.选择您欲恢复的语言,然后点按 Next(下一步)[仅多国语言版本有此项,以前预装VISTA系统机恢复时无此项,仅英文]
4.看完“华硕预载向导”画面后点按Next(下一步)。
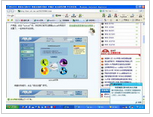
华硕一键重装系统教程图三
5.选择一个分区项目并点按Next (下一步),分区项目:仅将WINDOWS恢复到第一分区:本项目将只会删除第一个分区,让您保留其他分区并建立一个新的系统分区,名为“C”。将WINDOWS 恢复到整个硬盘中:本项目将会覆盖您硬盘内所有资料并将整颗硬盘恢复为单一分区,名“C”。将WINDOWS 恢复到两个分区的硬盘:本项目将会恢复整块硬盘成为出厂的设置状态。硬盘分割为两个分区,第一名为“C”的分区容量为硬盘容量的25%,第二个名为“D” 分区容量为硬盘容量的75%。
6,请依照屏幕画面指示完成恢复程序

华硕一键重装系统教程图四
综上所述的全部内容就是小编为网友们带来的华硕一键重装系统教程,其实华硕一键重装系统的方法教程还是比较简单的,相信是难不倒聪明的网友的。如果对华硕一键重装系统教程里有不明白的地方,可以留言给小编哦,小编会第一时间回复大家的。
 有用
26
有用
26


 小白系统
小白系统


 1000
1000 1000
1000 1000
1000 1000
1000 1000
1000 1000
1000 1000
1000 1000
1000 1000
1000 1000
1000猜您喜欢
- 新手必读32位系统直接装64位教程..2016/12/12
- 流氓软件隐藏起来了找不到怎么办..2022/01/26
- 小白教你电脑开机黑屏怎么办..2021/11/09
- 小白一键重装系统有激活码吗..2022/10/23
- 戴尔电脑重装系统的方法和步骤..2022/11/05
- win8 32位系统安装教程2016/11/12
相关推荐
- 新手如何买笔记本电脑呢?2019/07/19
- 懒人一键重装系统使用教程..2016/08/18
- 笔记本在线重装系统方法2023/02/11
- 1500左右的显卡性能对比2022/09/03
- 小白系统一键重装是否靠谱好用..2022/11/27
- 大白菜系统重装2022/07/30

















