小编教你们启动u盘怎么做
- 分类:教程 回答于: 2016年12月17日 00:00:00
启动u盘怎么做呢?我们都知道u盘重装系统,第一步就是启动u盘制做了,要不然是无法进行u盘重装系统的,我知道很多网友不知道启动u盘制做,这不要紧,不会可以学到会嘛!那么就让小编教你启动u盘怎么做,下面就是启动u盘制做过程。
从网上下载最新的老毛桃U盘启动制作工具主程序并安装,然后打开主程序:
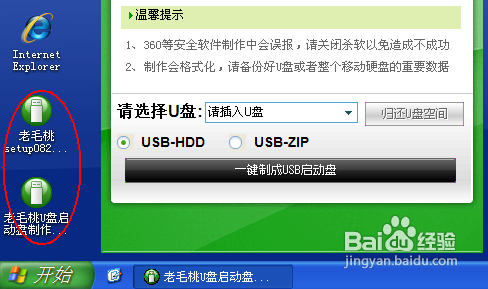
接着插入你的U盘,注意制作启动盘前先保存好你的资料到其它地方,以防丢失不可找回:

插入正确的U盘后程序会自动检测到U盘,从下面选择要制作启动的U盘:

启动模式用默认USB-HDD即可,然后再单击下面的“一键制成USB启动盘”按钮,如上图;
然后在弹出的“警告”确认对话框中单击“是”按钮继续:

随后程序主界面下文显示“正在写入启动文件”的字样,此时一定不能随便碰到或拔掉U盘:

制作过程很简单,无需其它操作,稍等一会即可看到成功的提示对话框:
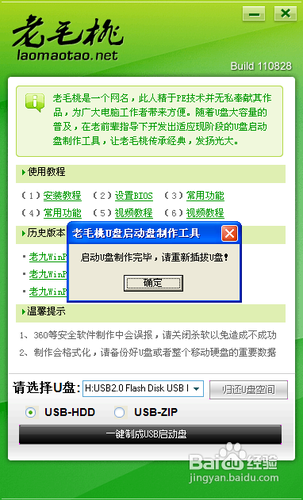
按提示拔掉U盘再重新插入即可。这里就可以使用怎么用u盘重装系统教程进行重装系统了!
之后即可用此U盘来启动电脑。此工具拥有頟类强大的系统维护工具:

集成的SHELL操作命令也极其丰富:

这就是关于启动u盘怎么做的问题了,我相信你们通过这篇文章教程以后,能使用老毛桃进行启动u盘制做,启动u盘就算系统完全崩溃U盘启动盘照样能进入U盘的PE迷你系统来进行启动电脑,启动后还可以把C盘的数据复制到其它盘,还能恢复数据,的确很方便! 推荐阅读:w8一键重装系统
 有用
26
有用
26


 小白系统
小白系统


 1000
1000 1000
1000 1000
1000 1000
1000 1000
1000 1000
1000 1000
1000 1000
1000 1000
1000 1000
1000猜您喜欢
- win7 32位系统安装64位系统图解过程..2016/12/14
- 微软操作系统下载ios镜像文件..2023/02/23
- 电脑新装系统不读U盘的解决方法..2016/11/03
- 下载抖音视频如何去水印2022/09/17
- 笔记本怎么重装系统教程2022/07/11
- 系统之家一键重装系统xp纯净版教程..2016/11/05
相关推荐
- 惠普笔记本电脑重装系统教程..2021/11/12
- 无忧一键重装大师步骤方法..2016/08/05
- 白菜超级u盘启动制作工具怎么重装系统..2020/06/30
- win7系统还原要多久时间2022/04/24
- 电脑开机常见显示屏黑屏解决方法..2022/10/01
- 电脑开机后运行慢如何解决..2022/11/06


















