win732位u盘版安装图解
- 分类:教程 回答于: 2016年11月05日 00:00:00
不少的朋友都想通过学习win732位u盘版安装图解进行u盘装win7系统,其实win732位u盘版安装不仅方便大家的生活,比光盘安装win7系统简单好用,还是如今网络发展的主流。想要跟上时代的潮流吗?那就跟着小编一起来学习win732位u盘版安装图解吧!
U盘安装32位win7前期准备:
1.容量不小于4G的U盘。Win7系统的镜像文件比较大,镜像文件大多4G。
2.下载win7 32位镜像文件。
3.下载口袋PE U盘启动盘制作工具,一键将U盘制作成引导盘。
4.开机是按F12进入BIOS设置U盘为第一启动盘。
U盘安装32位win7系统安装:
1.U盘的制作和BIOS完成后,将电脑重新启动。
2.重启后进入口袋PE选择界面时,选择第一项“启动口袋U盘win2003PE维护系统”,并按下回车键(即键盘上的enter键)。如图1
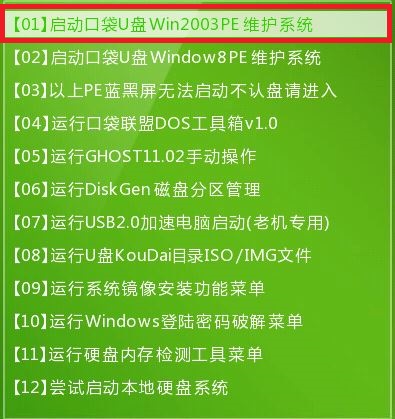
win732位u盘版安装图解图1
3.双击打开桌面上的“口袋PEGhost”。如图2

win732位u盘版安装图解图2
4.选择你要安装的磁盘,然后找到你下的win7 32的镜像文件。如图3
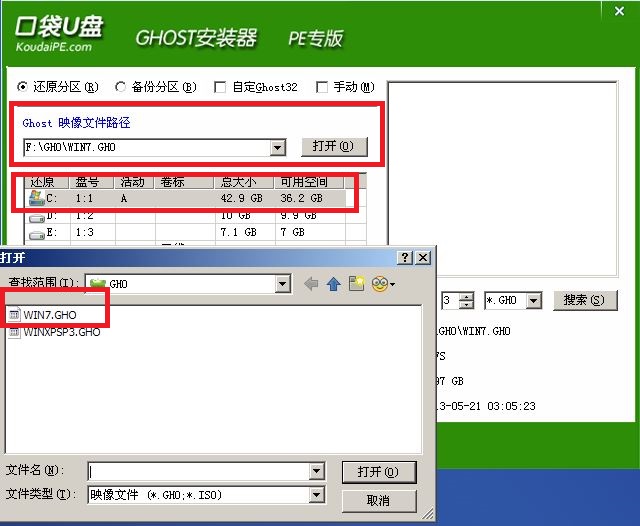
win732位u盘版安装图解图3
5.选择我们要重装系统的位置,点击“确定”。如图4
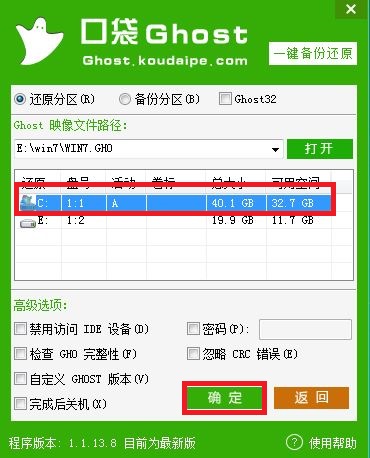
win732位u盘版安装图解图4
6.然后点击确定,在弹出的对话框里选择“是”。(安装系统前事先把c盘重要的数据拷贝到其他磁盘)如图5
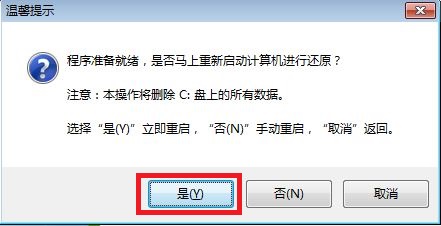
win732位u盘版安装图解图5
7.接着出现系统还原进度界面。如图6
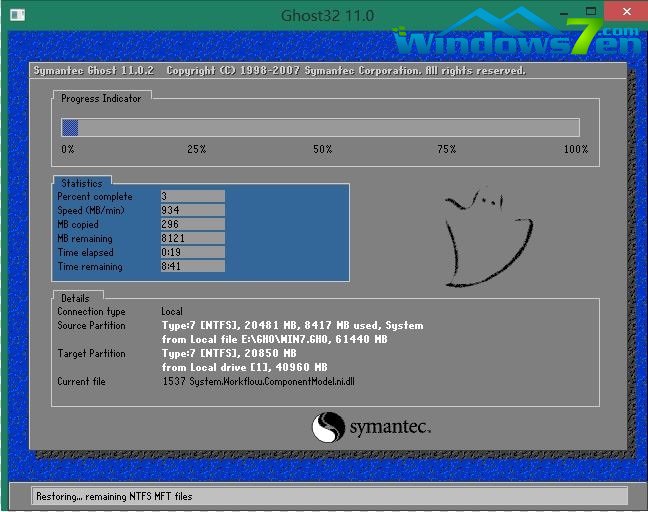
win732位u盘版安装图解图6
8.系统还原完成后,电脑重新启动,请耐心等待,系统将会进行全自动安装。直到安装激活完成。
综上所述的全部内容就是相关win732位u盘版安装图解了,看完了小编为大家演示的u盘装win7系统教程之后,你是不是觉得顿时恍然大悟,原来u盘装win7系统居然这么简单,确实如你所想那样简单又实用。win732位u盘版安装还是最有效的安装方法呢,赶紧试试吧!不过你想要学习u盘怎样重装xp系统也可以哦,因为小编会不时更新资讯,期待你的关注!
 有用
26
有用
26


 小白系统
小白系统


 1000
1000 1000
1000 1000
1000 1000
1000 1000
1000 1000
1000 1000
1000 1000
1000 1000
1000 1000
1000猜您喜欢
- 小编教你win7系统中安装winrar 64位..2017/05/17
- 高端游戏本哪些比较好2021/10/06
- Win7系统中怎么新建库2015/07/06
- 台电重装系统的步骤2023/03/04
- ghost硬盘安装器 win7安装教程..2016/11/10
- 大番茄一键重装系统怎么用..2023/01/05
相关推荐
- 下载数据恢复工具有哪些2023/04/08
- 详解电脑删除的数据如何恢复..2023/04/30
- 加装固态硬盘重装系统图文教程..2023/02/15
- win7双硬盘做系统图文教程2017/03/22
- 笔者教你将电脑里的照片传到iPhone中..2019/02/28
- 怎么看笔记本电脑配置的步骤教程..2021/09/21

















