全自动一键重装系统win7旗舰版图文教程
- 分类:教程 回答于: 2016年11月07日 00:00:00
全自动一键重装系统win7旗舰版稳定/安全/快速,w7重装方法最简单的就是用重装工具进行一键安装系统了。全自动一键重装系统win7旗舰版完全是傻瓜式操作,不需要任何的电脑技术基础。今天小编就带来了全自动一键w7重装系统步骤帮助大家轻松解决系统问题。
1、打开全自动一键重装系统官网下载全自动一键重装系统软件。
2、安装软件,安装完成后会自动打开软件,界面如下:
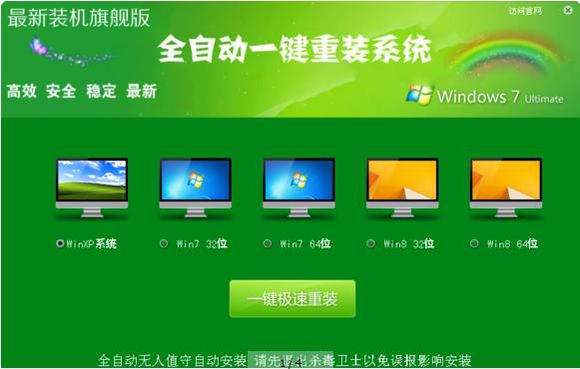
全自动一键重装系统win7旗舰版图文教程图1
3、选择您要安装的系统,点击一键极速重装

全自动一键重装系统win7旗舰版图文教程图2
4、下载完成后,会出现这样一个提示,点确定即可

全自动一键重装系统win7旗舰版图文教程图3
5、系统重启自动安装,几分钟后,一个清爽极速的系统就做好了。

全自动一键重装系统win7旗舰版图文教程图4
如上所述,就是相关全自动一键重装系统win7旗舰版图文教程的全部内容了,全自动一键w7重装系统步骤,比起光盘与U盘安装系统步骤的话,全自动一键w7重装系统要简化了很多的流程,为我们节省了很多的时间去做更多有意义的事情。不过想要一键win10系统下载安装的话,就可以使用小白一键重装软件了。
 有用
26
有用
26


 小白系统
小白系统


 1000
1000 1000
1000 1000
1000 1000
1000 1000
1000 1000
1000 1000
1000 1000
1000 1000
1000 1000
1000猜您喜欢
- 重装系统怎么分区教程2022/10/13
- 小白系统官网详细介绍2022/08/15
- 软件进行电脑系统重装哪个好用..2023/04/14
- mdf文件用什么打开,小编教你电脑打开m..2017/12/22
- 电脑c盘太满了如何清理2022/11/07
- 想知道系统重装是啥意思2023/04/06
相关推荐
- linux系统下载后怎么安装2022/12/28
- 教你如何输入命令一键重装系统..2016/10/27
- 平板电脑也中病毒吗2022/07/27
- 小白重装系统带有韩博士管家是吗..2022/12/03
- 电脑重装系统时引导方式有几种..2021/03/04
- 小编教你黑苹果安装教程详细图解..2021/02/16

















