小编告诉你联想如何设置u盘启动
- 分类:教程 回答于: 2016年11月08日 00:00:00
联想如何设置u盘启动呢?网友们的联想电脑想使用u盘安装系统,那么就得联想设置u盘启动了,很多网友们都知道怎么设置,那么就让小编告诉你们联想如何设置u盘启动,下面就是小编给你介绍的联想设置u盘启动具体操作过程。
首先,开机启动按F2进入BIOS(部分可能是ESC,建议用手指把第一排划个遍……)进入BIOS主页面

将光标按左右键移动到starup,可以看到UEIF/Legacy Boot 是灰色的,这就是我们的目标。
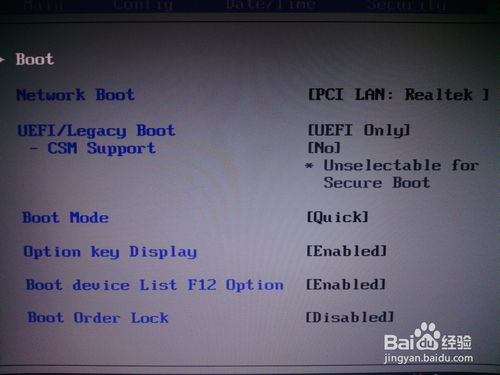
将光标移动到security,可以看到最下面有一个secure boot,回车进入。

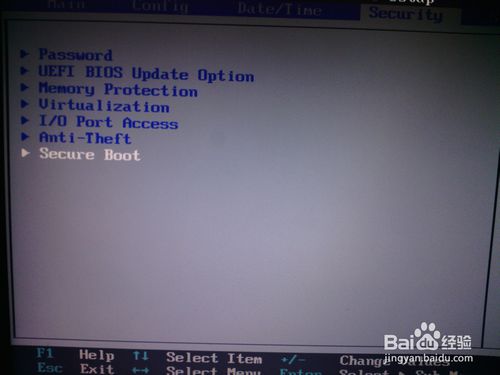
进入后将其中的第一项改为disabled(默认为Enabled),回车。
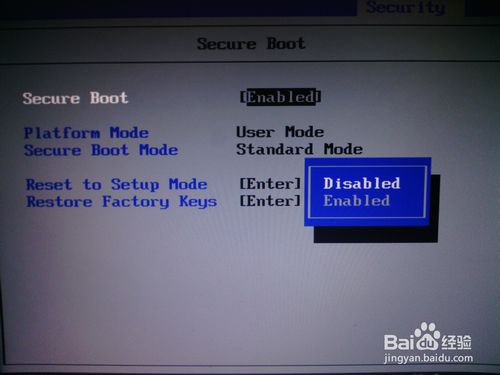

然后再次进入starup,就可以看到刚才那一项可以更改了。将这一条改为legacy ONLY。

随后按esc,进入此项。第一项选择yes,保存。电脑怎么重装系统就使用小白一键重装系统软件!

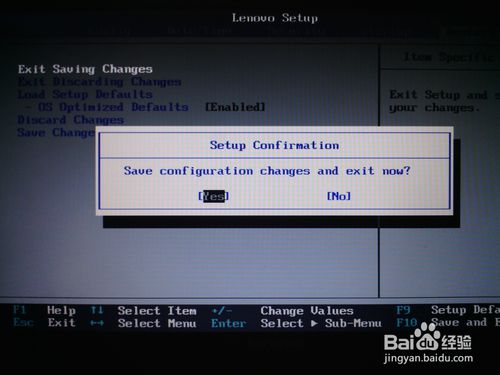
综上所述,这就是小编给你们提供的联想如何设置u盘启动的具体方法了,联想设置u盘启动就是这么简单,所以以后你们想使用u盘安装系统的时候,就可以参考小编这个方法进入bios设置u盘启动了,希望这篇文章对你们带来帮助哦!
 有用
26
有用
26


 小白系统
小白系统


 1000
1000 1000
1000 1000
1000 1000
1000 1000
1000 1000
1000 1000
1000 1000
1000 1000
1000 1000
1000猜您喜欢
- asus笔记本重装系统的步骤是什么..2023/02/16
- 电脑无法识别USB设备怎么解决..2015/11/20
- 数据库恢复软件哪个好用2023/05/06
- 桌面图标怎么变小2015/06/05
- 电脑重装系统后显卡驱动怎么安装..2020/11/19
- 小白重装系统带有韩博士管家是吗..2022/12/03
相关推荐
- 电脑音量开着却没声音怎么办..2020/08/17
- 小白一键装机可靠吗管2022/10/17
- 硬盘安装win7 32位系统图解教程..2016/11/28
- 本机ip地址查询_查看本机ip地址方法..2015/05/29
- 小白系统重装的方法是什么..2022/12/08
- 萝卜家园和雨林木风系统哪个好..2022/05/27

















