简单易懂联想w7系统安装教程
- 分类:教程 回答于: 2016年11月12日 00:00:00
随着微软公司宣布对windows xp系统停止更新以后,大多数的网友都选择安装使用联想的w7系统。所以联想w7系统安装教程成为了最炙手可热的教程。其实小编告诉大家,联想的w7系统安装起来非常简单。下面就是简单易懂联想w7系统安装教程。
1. 首先重启计算机启动U盘,启动U盘的办法很多种,有BIOS设置直接U盘为第一启动项,也可以使用热键启动U盘!
2.启动到口袋PE系统并选择第一项“启动口袋U盘WinPE 2003”,或者选择第二项进入Win8PE系统。如图(1):
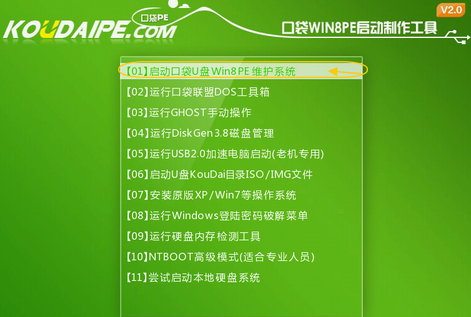
简单易懂联想w7系统安装教程(1)
3.进入WinPE 2003或者Win8系统,桌面上有很多实用工具的快捷方式。我们选择口袋PE一键Ghost,双击打开。 如图(2):

简单易懂联想w7系统安装教程图(2)
4.双击完成后即可显示口袋Ghost安装器界面,在界面中包括:还原分区、备份分区、自定义Ghost32及手动。我们在Ghost映像文件路劲中选择实现准备好的W7 GHO文件,如需要更换或调整点击更多即可。如图(3):
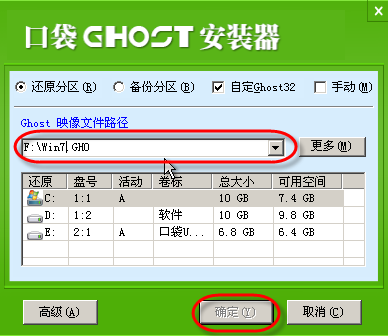
简单易懂联想w7系统安装教程图(3)
5.这时Ghost自动写入镜像文件。如图(4),小编还把新萝卜家园系统下载地址也分享给大家,喜欢新萝卜家园系统的一定不要错过。不会重装系统的网友可以参考dell笔记本重装系统教程。
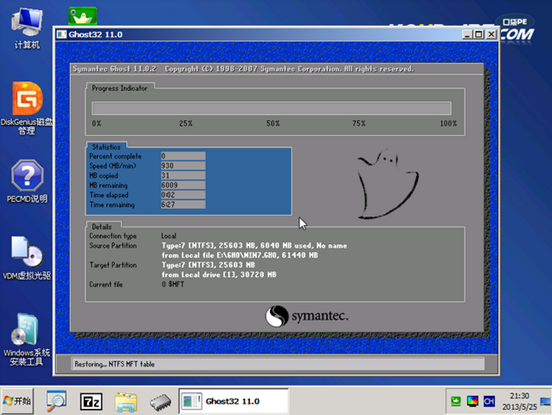
简单易懂联想w7系统安装教程图(4)
综上所述的全部内容就是小编为网友们带来的简单易懂联想w7系统安装教程了,相信网友们看完上面的教程都知道小编没有忽悠大家吧,联想windows7系统安装起来真的特别简单,只要几个步骤就能搞定。网友们可以把简单易懂联想的w7系统安装教程分享给好朋友们,让大家都受益。
 有用
26
有用
26


 小白系统
小白系统


 1000
1000 1000
1000 1000
1000 1000
1000 1000
1000 1000
1000 1000
1000 1000
1000 1000
1000 1000
1000猜您喜欢
- xp系统提示不是有效的win32应用程序怎..2021/11/22
- 白云一键重装系统使用教程..2019/12/30
- 组装机重装win7系统如何重装..2021/04/17
- 怎么下载安装技术员联盟官网纯净版系..2021/11/11
- 刷新bios教程2017/03/21
- 小白刷机重装系统的步骤2022/12/08
相关推荐
- 创维电视黑屏如何处理2023/01/21
- sonysvf系统重装图文教程2016/11/12
- 系统重装后怎么恢复以前的文件..2022/10/03
- 小白重组大师使用教程2016/11/18
- yy怎么截图2015/06/14
- 电脑怎么恢复出厂设置?2022/09/02

















