win7 32位装64位安装教程
- 分类:教程 回答于: 2016年11月12日 00:00:00
最近有非常多的网友问小编win7 32位装64位系统该如何操作,他们都想要使用64位系统,所以想要64位安装方法。其实小编早就为网友们准备好了win7 32位装64位安装教程。相信网友们看完下面win7 32位如何装64位安装教程以后,都能学会装64位安装方法。
1、解压之后得到如下图的文件,然后点击“Ghost”文件
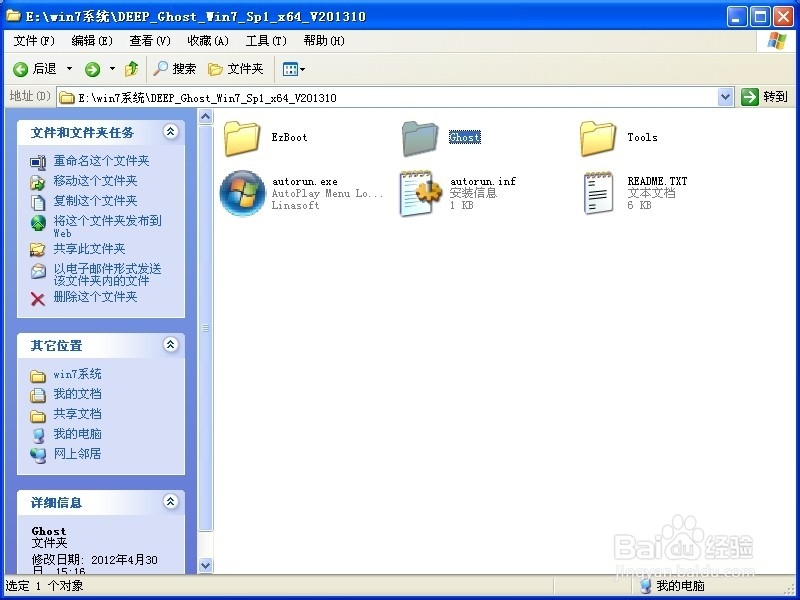
win7 32位装64位安装教程图一
2、打开Ghost文件后运行“安装系统”
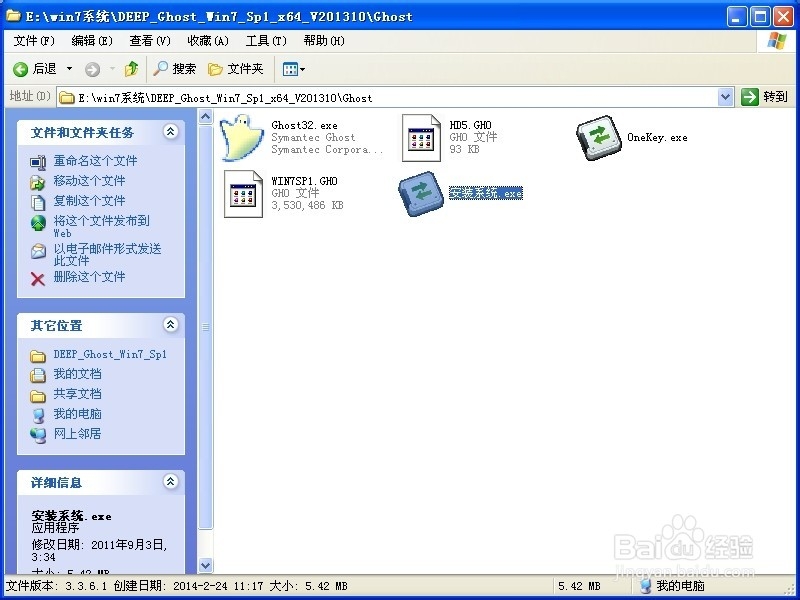
win7 32位装64位安装教程图二
3、运行“安装系统”就会出现下面的界面,选择盘符C盘,一般就是默认就可以了,然后点“执行”

win7 32位装64位安装教程图三
4、按上面的操作后就会出现以下的界面,这个过程需要几分钟。
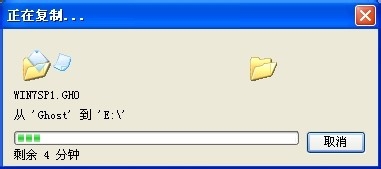
win7 32位装64位安装教程图四
5、这个过程完成后会马上自动重启计算机,等重启以后win7系统基本算是安装完成了,后面我们就不用管了。因为我们的系统都是全自动安装,可以体验到一键安装win7系统,不用我们任何操作!系统安装教程到这里就结束了,网友们都学会安装系统了吗?

win7 32位装64位安装教程图五

win7 32位装64位安装教程图六

win7 32位装64位安装教程图七
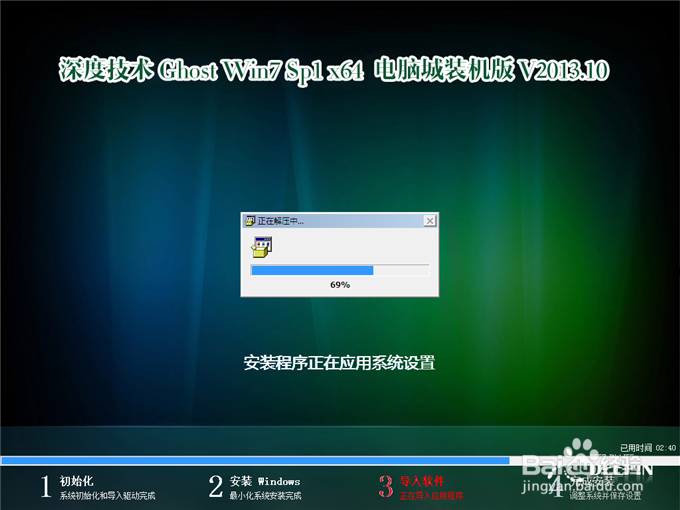
win7 32位装64位安装教程图八

win7 32位装64位安装教程图九
以上的全部内容就是小编为网友们带来的win7 32位装64位安装教程了,相信聪明机智的小伙伴们都学会了装64位安装方法了吧。供大家伙参考收藏,那就自己看着教程去实践下吧。说不定自己动手安装系统以后,会有更大的收获。安装系统过程中遇到任何问题,都可以来咨询小编。
 有用
26
有用
26


 小白系统
小白系统


 1000
1000 1000
1000 1000
1000 1000
1000 1000
1000 1000
1000 1000
1000 1000
1000 1000
1000 1000
1000猜您喜欢
- 电脑怎么重装系统方法分享..2022/07/12
- 简述苹果笔记本怎么重装系统..2023/03/22
- 想知道苹果手机id怎么注册2023/05/15
- 怎么去水印不破坏原图的方法介绍..2023/05/13
- 重装系统对电脑有什么影响..2016/10/23
- 登陆进程初始化失败2015/07/09
相关推荐
- 教你如何解决重装系统后无法获取分区..2020/09/04
- 苹果电脑装双系统下载2023/04/06
- 电脑总是死机什么情况2022/11/08
- 那么重装系统对电脑有影响吗..2022/11/11
- 电脑蓝屏驱动怎么解决2020/02/22
- 电脑系统还原怎么操作2022/06/05

















