U盘怎么系统重装方法教程
- 分类:教程 回答于: 2016年11月12日 00:00:00
很多朋友都在问小编U盘怎么系统重装,其实U盘系统重装的问题小编一直有在研究着,只不过大家一直没有问小编U盘系统重装的方法,所以小编没机会分享给大家。现在机会来了,小编自然是要把U盘怎么系统重装方法教程分享给大家的。
用U盘安装WIN7旗舰版64位系统步骤:
1.使用U大师U盘启动盘制作工具制作启动U盘,
2.将下载来的win7旗舰版64纯净版的iso镜像文件用WinRAR解压,提取所有文件到U盘根目录,并将里面名为bootmgr文件重命名为win7mgr,然后就可以开始联想电脑怎么重装系统了。
3.设置电脑从U盘启动,插上U盘启动电脑,进入选择菜单界面,选择【12】,然后在下一个界面中选择【2】进入WINPE安装Win7

U盘怎么系统重装方法教程图1
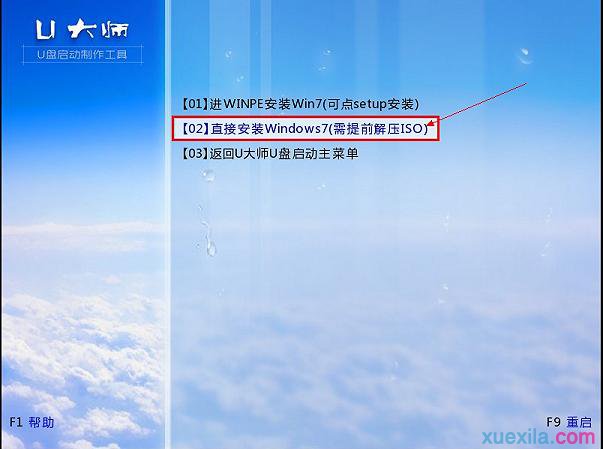
U盘怎么系统重装方法教程图2
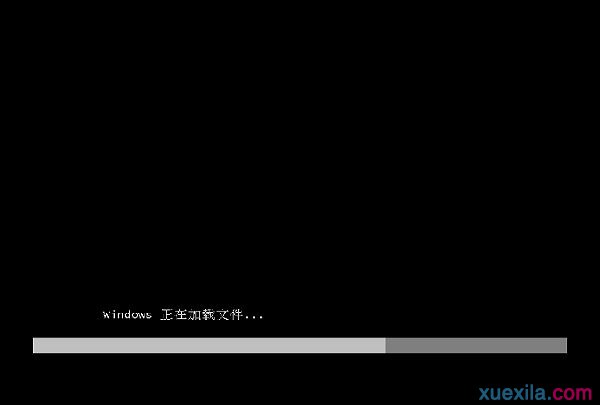
U盘怎么系统重装方法教程图3

U盘怎么系统重装方法教程图4
4.点击“开始安装”按钮,进行系统安装

U盘怎么系统重装方法教程图5

U盘怎么系统重装方法教程图6
5.勾选“我接受许可条款”,单击“下一步”按钮
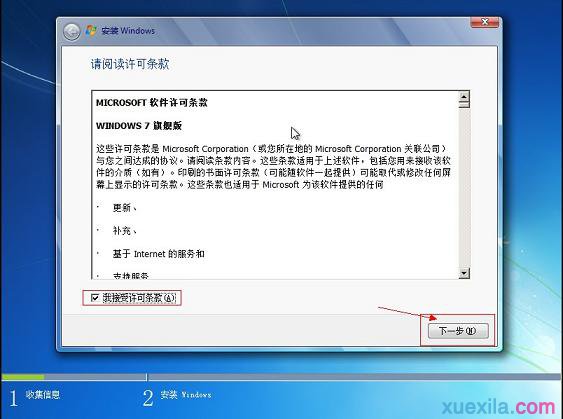
U盘怎么系统重装方法教程图7
6.选择“自定义”安装
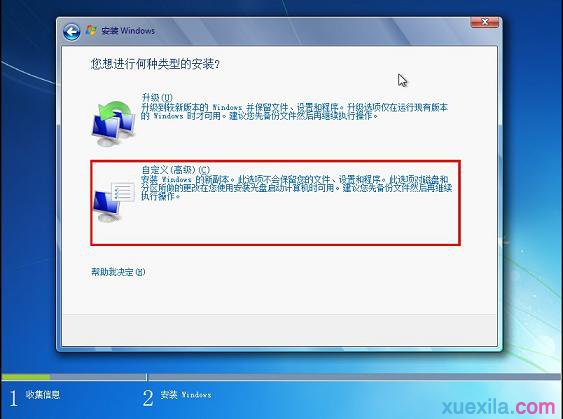
U盘怎么系统重装方法教程图8
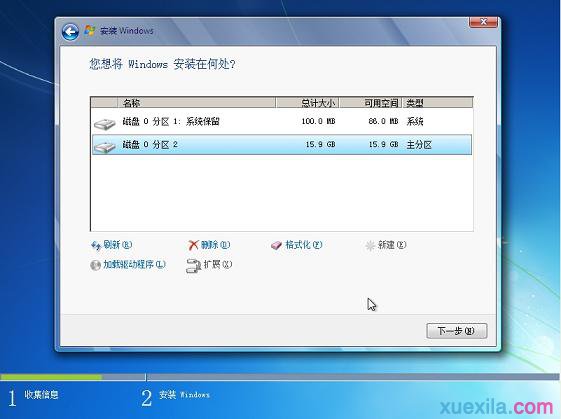
U盘怎么系统重装方法教程图9
7.选择系统安装路径
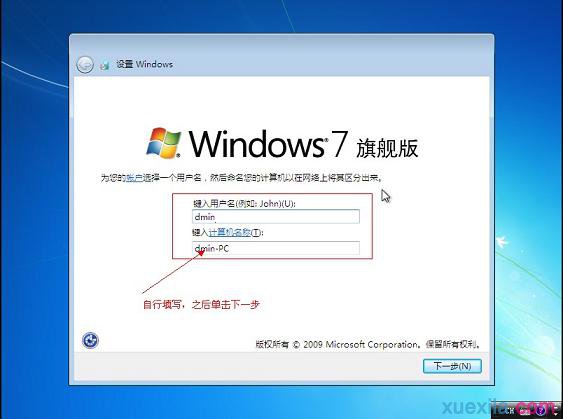
U盘怎么系统重装方法教程图10
8.将事先准备好的密钥输入,点击“下一步”
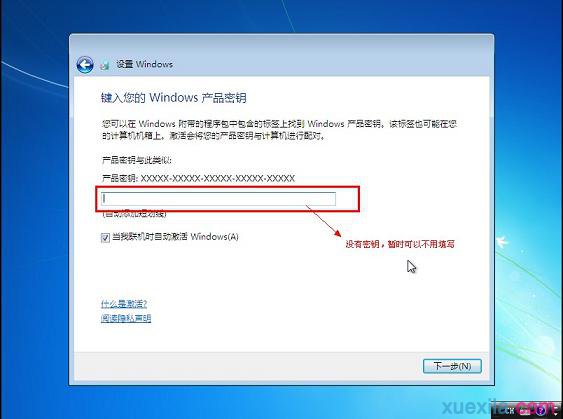
U盘怎么系统重装方法教程图11
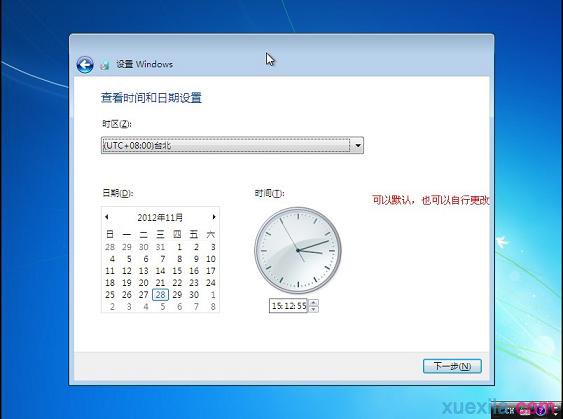
U盘怎么系统重装方法教程图12
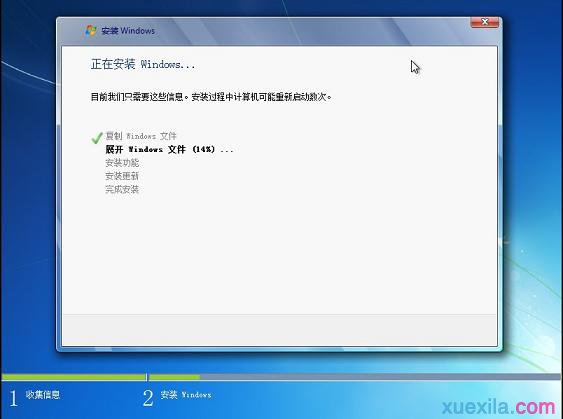
U盘怎么系统重装方法教程图13

U盘怎么系统重装方法教程图14

U盘怎么系统重装方法教程图15

U盘怎么系统重装方法教程图16
以上就是U盘怎么系统重装方法教程了,供大家伙参考收藏,大家是否都已经掌握了这个方法呢?说实话小编早就想教大家U盘系统重装了,只是大家这么含蓄,小编也不好突然给大家分享教程,毕竟小编也是一个矜持的宝宝嘛。
 有用
26
有用
26


 小白系统
小白系统


 1000
1000 1000
1000 1000
1000 1000
1000 1000
1000 1000
1000 1000
1000 1000
1000 1000
1000 1000
1000猜您喜欢
- 惠普笔记本xp纯净版系统介绍..2016/11/28
- 电脑如何强制删除文件?2019/08/15
- 机箱一直反复开机熄火该怎么办..2022/09/23
- 电脑不能正常关机,小编教你如何怎么恢..2017/12/27
- xp重装的步骤2023/02/03
- 如何一键重装系统xp2022/10/15
相关推荐
- 平板电脑系统安装的详细图文教程..2021/05/15
- win8系统重装win7系统图文教程..2016/11/09
- 重新装32位win7系统教程2017/01/13
- 系统重装步骤是什么2022/10/31
- 怎样升级电脑windows系统教程图解..2021/02/22
- 互盾数据恢复工具有哪些2023/04/04

















