大白菜u盘win7教程
- 分类:教程 回答于: 2016年11月13日 00:00:00
大白菜u盘win7教程是什么,网友非常需要大白菜u盘安装win7系统,最近电脑系统老是出现蓝屏现象,所以网友们想使用大白菜u盘安装win7,u盘传输速度快,使用方便、快捷。使用简单,使用电脑主板能够支持usb启动即可使用。那么就让小编告诉你们大白菜u盘win7教程。
1.将制作好的大白菜u盘启动盘插入usb接口(台式用户建议将u盘插在主机机箱后置的usb接口上),然后重启电脑,出现开机画面时,通过使用启动快捷键引导u盘启动进入到大白菜主菜单界面,选择“【02】运行大白菜Win2003PE增强版(旧电脑)”;回车确认,如下图所示
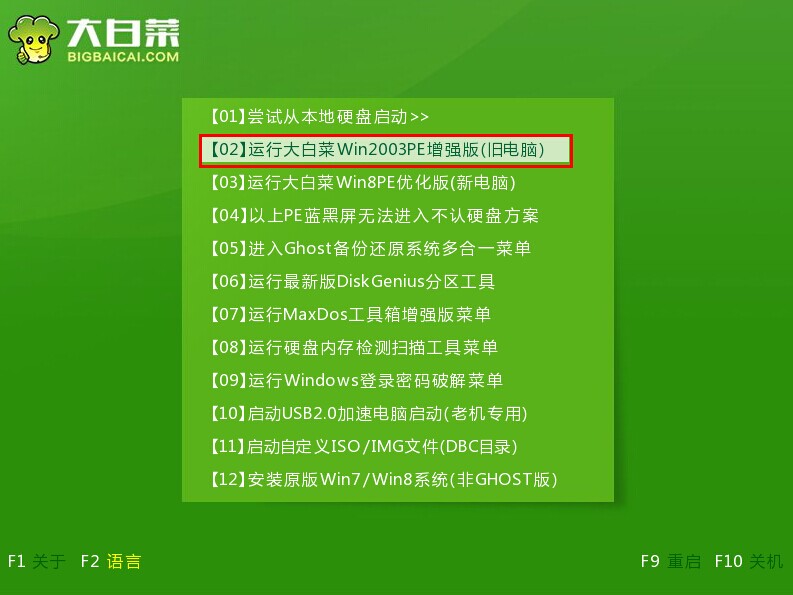
2.进入pe系统,电脑桌面上“大白菜PE一键装机工具”已经自动打开并且读取了u盘中的win7系统镜像,我们需要选择好需要还原的系统盘,点击“确定(Y)”。如下图所示
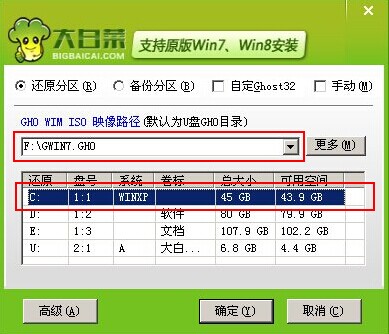
3.在弹出的提示窗口中,点击“是(Y)”开始执行u盘装系统。如下图所示
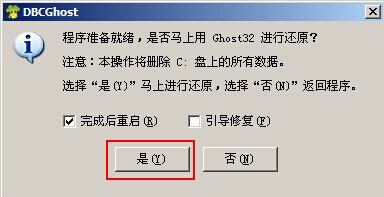
4.到了这一步,我们需要耐心等待系统还原的完成。(不可强制中途终止或者是切断电脑电源)如下图所示

5.系统还原成功,在弹出的提示窗口中,点击“是(Y)”进入下一步。如下图所示

6.接下来耐心等待系统自动安装过程,此期间无需操作,耐心等待系统安装完成,进入系统桌面即可。如下图所示

综上所述,这就是小编给你们提供的大白菜u盘win7教程了,供大家伙参考收藏。现在你们都学会了大白菜u盘安装win7系统了吧,u盘可以将系统镜像文件复制到u盘内,方便安装系统时使用;若u盘有足够大的空间,则可以多放几个系统镜像文件方便使用。与光盘相比,u盘更便于存放,有利于数据的保护。
 有用
26
有用
26


 小白系统
小白系统


 1000
1000 1000
1000 1000
1000 1000
1000 1000
1000 1000
1000 1000
1000 1000
1000 1000
1000 1000
1000猜您喜欢
- 电脑怎么重装系统教程2023/02/06
- 显卡驱动不匹配电脑黑屏按什么键恢复..2022/07/31
- 显卡驱动怎么更新2023/05/12
- u盘做系统下载安装教程2016/11/07
- 最新电脑一键重装系统软件排名..2019/08/17
- 小白一键重装系统客服推荐的重装系统..2022/10/24
相关推荐
- 华硕笔记本重装系统按哪个键进入..2022/06/07
- 苹果官网序列号查询显示什么是正品..2022/09/17
- 2021办公游戏两用笔记本推荐新款..2021/08/01
- 2022年笔记本cpu天梯图的最新分享..2022/01/04
- 重装系统F2操作步骤是什么2023/03/06
- 鼠标右键菜单设置2016/09/04

















