口袋U盘安装win7系统并分区教程
- 分类:教程 回答于: 2016年11月13日 00:00:00
我们安装系统的时候,肯定会遇到分区这个步骤,如果分区没有做好,就会我们以后使用电脑产生很大的麻烦。所以小编今天就特意把口袋U盘安装win7系统并分区教程提供给大家。网友们只要按照口袋U盘安装win7系统并分区教程提供的步骤来分区,肯定就能科学的分区了。
下面我们进行新机装系统的第三大步骤--硬盘分区,下面是教程。
通过U盘启动后会进入WinPE系统。打开桌面上的DiskGenius软件,打开后会询问是否同意软件协议,同意即可
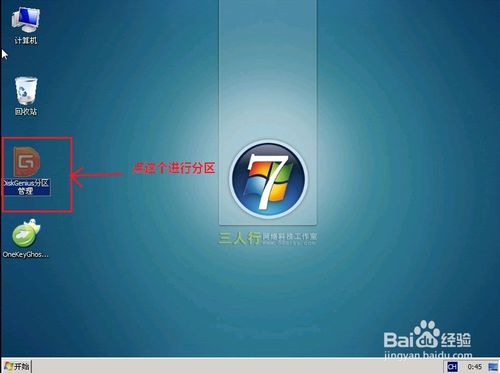
口袋U盘安装win7系统并分区教程图一
进入后右键点击你的硬盘,在菜单里选择快速分区,如图所示
(可以看图上的详细解释)
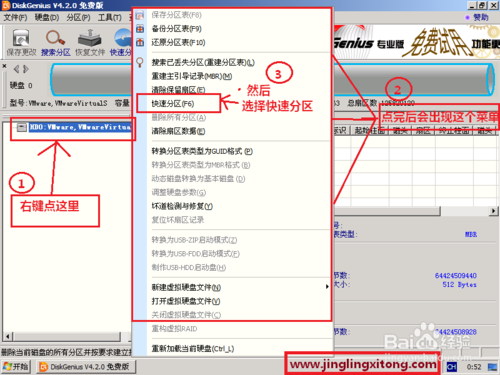
口袋U盘安装win7系统并分区教程图二
根据自己的要求设置好分区数目,分区大小等,然后点击确定,设置时可参考下图。
(可以看图上的详细解释)

口袋U盘安装win7系统并分区教程图三
接下来就是开始分区了,下面是软件开始分区的图片

口袋U盘安装win7系统并分区教程图四
分区很快,一会就好了,但是分区成功后这个软件没什么提示,分区的哪个提示框没了之后,就是分区好了,看看下面的两幅图吧

口袋U盘安装win7系统并分区教程图五

口袋U盘安装win7系统并分区教程图六
7分区完成后,就可以把这款软件关掉了。
综上所述的全部内容就是小编为网友们带来的口袋U盘安装win7系统并分区教程。小编这次分享给大家的口袋U盘安装win7系统并分区教程可以说是目前全网络最最最详细的分区教程了。所以网友们一定要珍惜,最好就是把教程收藏起来,方便日后使用,供大家伙参考收藏。
 有用
26
有用
26


 小白系统
小白系统


 1000
1000 1000
1000 1000
1000 1000
1000 1000
1000 1000
1000 1000
1000 1000
1000 1000
1000 1000
1000猜您喜欢
- 小白一键重装系统软件有风险吗..2022/08/11
- WIN1一键重装教程2016/10/31
- 详细的win10重装分区图文教程..2021/02/25
- 系统之家windows764位旗舰版下载..2017/06/19
- 360系统重装大师的操作教程..2022/08/20
- 联想笔记本电脑系统重装教程..2022/04/17
相关推荐
- 电脑黑屏如何重装系统?2022/07/27
- 安装win732位系统步骤2016/12/21
- 电脑重装系统哪个软件好2021/09/27
- 华硕笔记本怎么进重装系统的方法..2022/11/14
- 天上掉馅饼之免费重装系统..2014/10/09
- 红米笔记本电脑重装系统教程..2023/03/27

















