雨林木风ghost win7 x64安装
- 分类:教程 回答于: 2016年11月15日 00:00:00
不少用户都被雨林木风ghost win7 x64系统的安装方法所困扰着,因为这个安装方法实在是太受欢迎了,但是网上的相关教程又特别少,这就非常尴尬啦。那么究竟要如何安装呢?下面小编就给大家带来雨林木风ghost win7 x64安装教程吧!
一、 Win7系统安装前期准备:
1、 首先大家需要清楚自己要安装的系统是Win7 32位还是Win7 64位的。因为现在大家的内存基本都有4G,因此小编建议大家可以安装64位win7系统,从而能更好体验win7系统运行效率。
2、 接着是需要下载相应的Win7 32位或者Win7 64位系统镜像。
3、 由于这里我们使用的是硬盘安装,所以大家需要确认自己电脑中是否有安装解压缩软件,比如WinRAR或好压之类的。
4、 需要进行安装电脑或笔记本等设备。
二、 雨林木风Win7系统装机具体操作步骤:
1、 在windows7之家下载的系统一般都是为ISO镜像格式。此时,我们需要对下载下来的Win7系统镜像进行解压。鼠标右键点击镜像文件,在弹出的右键菜单栏选择“解压到Ylmf_baidu_Win7_x64_2015_0400027”,这样,系统文件就会解压到当前系统镜像所在盘内。
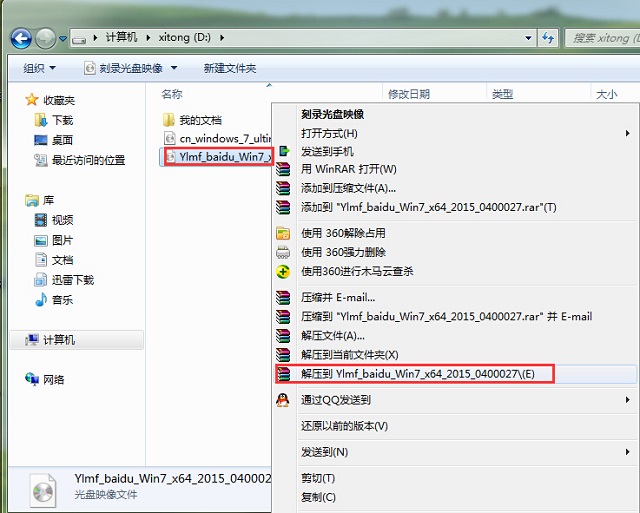
雨林木风ghost win7 x64安装图1
如果,你系统镜像所在盘硬盘空间不够,我们也可以鼠标右键选择镜像文件,此时选择“解压文件”,在路径那里选择需要解压到的文件位置。

雨林木风ghost win7 x64安装图2
2、 当win7镜像文件解压完成后,会生成一个相应的雨林木风win7 64位系统文件夹。

雨林木风ghost win7 x64安装图3
3、 现在我们打开文件夹,找到里面的“硬盘安装”程序,点击即可安装。

雨林木风ghost win7 x64安装图4
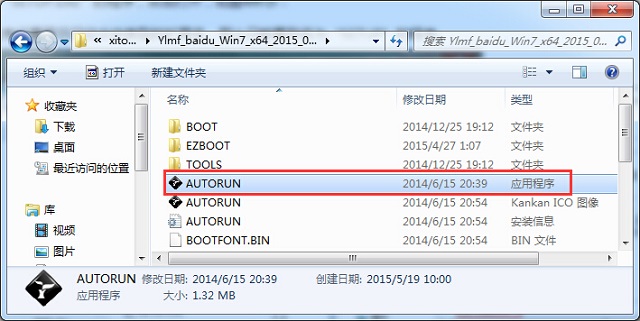
雨林木风ghost win7 x64安装图5
点击“AUTORUN”,则会出现雨林木风win7安装界面,大家选择“安装 Win7 SP1 装机版到C盘”即可。

雨林木风ghost win7 x64安装图6
4、 对于以上的操作,点击后都是会出现一个“OneKey Ghost”窗口,查看GHO WIM ISO映像路径是否正确,一般在该窗口打开的过程中,会自动识别对应的GHO镜像文件,或者可以通过“打开”按钮来更改要安装的镜像文件→选择系统要存放的磁盘。接着确认下要安装(还原)雨林木风win7 64位系统的位置,点击确定。

雨林木风ghost win7 x64安装图7
5、 然后在出现的提示界面上,选择“是”,那么就会立即开始计算机重启进行还原。如下图所示:
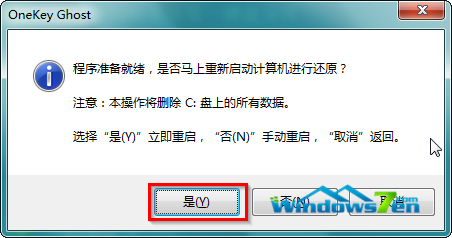
雨林木风ghost win7 x64安装图8
6、 重启后,那么就会进入的是系统还原,大家能看通过查看还原进度条来查看还原进度。
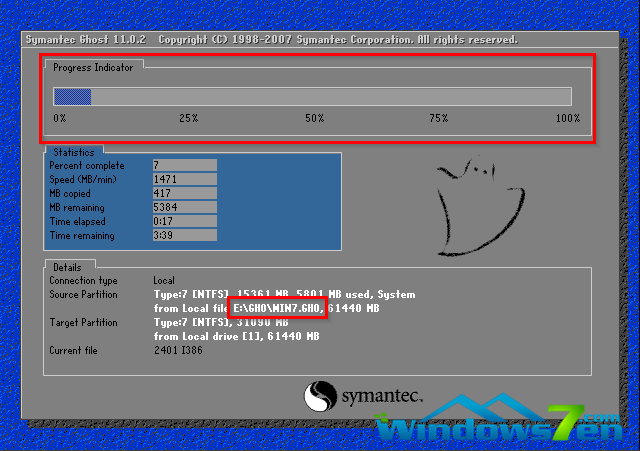
雨林木风ghost win7 x64安装图9
7、 当进度条跑到100%,还原完成后,那么系统就会自动进入全自动安装了。这时就期待下我们的雨林木风win7装机版快速安装好吧。

雨林木风ghost win7 x64安装图10
8、 这个雨林木风win7系统在安装过程中,程序会自动安装识别的,大家不要再担心不知要去哪里找相应的硬件驱动了。

雨林木风ghost win7 x64安装图11
9、 同时安装过程中,也是会自动给我们安装的雨林木风win7系统进行激活的。
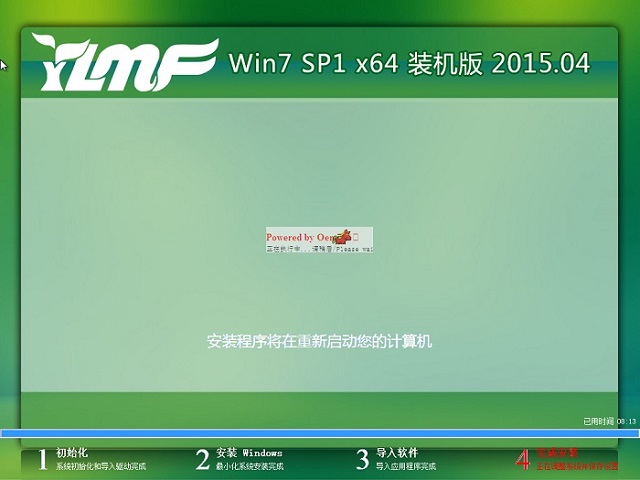
雨林木风ghost win7 x64安装图12
10、 最终安装好的雨林木风win7 ghost系统画面如下:
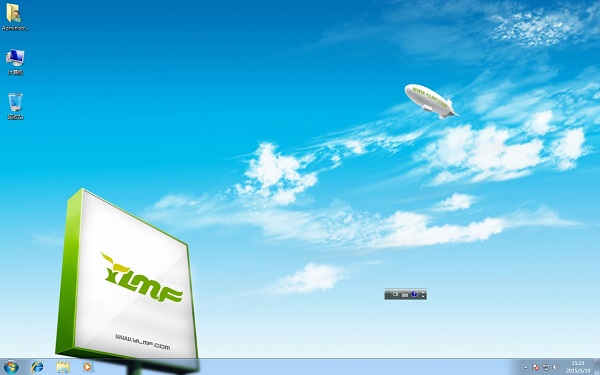
雨林木风ghost win7 x64安装图13
上述就是雨林木风ghost win7 x64安装教程了,供大家伙参考收藏,不知道大家掌握了没有呢?总而言之这个方法是非常不错的啦,如果大家想要彻底掌握的话,就要将这篇教程收藏起来备用哦,以后可以慢慢研究它,直到我们学会这个方法!
 有用
26
有用
26


 小白系统
小白系统


 1000
1000 1000
1000 1000
1000 1000
1000 1000
1000 1000
1000 1000
1000 1000
1000 1000
1000 1000
1000猜您喜欢
- 简述电脑重装系统英文步骤图..2023/04/13
- pe系统下载系统如何安装2021/05/07
- 什么是麒麟操作系统2022/11/08
- 主板远程唤醒设置2016/09/03
- 有哪些Windows程序设计软件2023/01/23
- win7系统安装教程2016/12/30
相关推荐
- 360重装系统大师的使用方法步骤..2023/03/11
- c盘流氓软件删不掉怎么办2021/10/14
- xp系统一键安装教程2022/09/25
- 苹果笔记本重装系统怎么恢复照片..2022/07/04
- 一键装机win8.1系统教程2016/10/05
- 打印机怎么连接电脑打印东西..2022/04/13

















