系统之家一键重装工具使用教程
- 分类:教程 回答于: 2016年11月19日 00:00:00
很多朋友都不知道系统之家一键重装工具的使用方法是怎么样的,其实关于这个问题小编一直有在研究,现在小编就准备给大家带来方法啦,一起来看看下面这篇系统之家一键重装工具使用教程吧,希望大家都能够喜欢这个方法。
电脑装系统教程步骤:
1、双击运行系统之家一键重装重装工具,并进入软件主界面。选择Windows8 64位操作系统,点击立即重装进入下一步
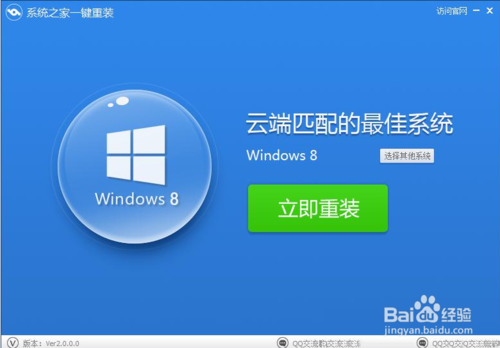
系统之家一键重装工具使用教程图1
2、点击立即重装按钮后,会出现资料备份界面,提示您是否对我的文档、收藏夹和桌面资料等重要资料备份。点击立即备份后,您就可以在下面的进度条中看到备份的进度和备份文件数量,待备份完成后自动进入下一步

系统之家一键重装工具使用教程图2
3、接着是Windows8.1 32位系统自动下载过程,您只需慢慢等待即可。Win8 32位系统安装是完全自动的过程,你不需要任何操作
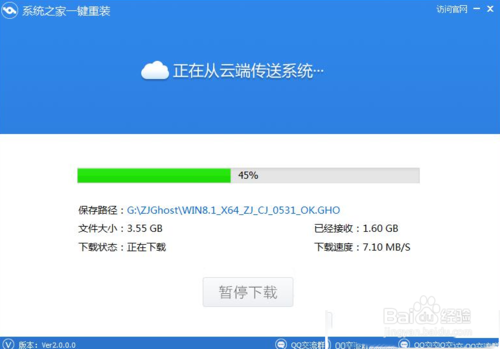
系统之家一键重装工具使用教程图3
4、win8.1系统下载完毕后,会弹出一个提示框,提醒您软件即将重启计算机自动完成系统安装,您只需点击立刻重启即可进行一键重装系统win8 32位了
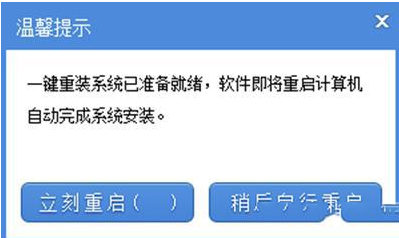
系统之家一键重装工具使用教程图4
5、点击立刻重启后,电脑自动重启进入启动项选择菜单。默认选择系统之家一键还原

系统之家一键重装工具使用教程图5
6、下面是一键重装系统win8 32位的安装过程了,如果出现以下界面就说明系统安装正常,您只需耐心等待即可,系统安装过程大约10-30分钟就完成了

系统之家一键重装工具使用教程图6
上述就是系统之家一键重装工具使用教程了,大家是否都已经掌握了这个方法呢?但是小编要告诉大家的是,如果大家想要一键重装系统的话,不妨去试试小白一键重装大师吧,这款软件作为最稳定的软件,绝对不会让大家失望的哦。
 有用
26
有用
26


 小白系统
小白系统


 1000
1000 1000
1000 1000
1000 1000
1000 1000
1000 1000
1000 1000
1000 1000
1000 1000
1000 1000
1000猜您喜欢
- 小白重装系统视频教程图解..2022/08/18
- 电脑ppt如何插入视频2022/05/12
- 无光驱重装系统怎么安装电脑..2016/11/28
- 演示笔记本电脑虚拟内存怎么设置..2021/11/09
- word如何插入分隔符和删除分隔符,小编..2017/11/11
- win10安装工具下载安装系统的教程..2021/11/05
相关推荐
- 重装系统没声音怎么办2022/11/15
- 想知道如何给笔记本重装系统..2023/02/02
- 电脑cpu性能如何查看2022/11/15
- 电脑重装系统蓝屏的解決方法..2022/11/05
- 华硕主板BIOS,小编教你设置华硕主板BI..2018/08/07
- 怎么使用固态硬盘重装系统..2023/01/16

















