简单好用thinkpad系统重装步骤
- 分类:教程 回答于: 2016年11月19日 00:00:00
thinkpad系统重装的步骤一般分为三种,用光盘,U盘和硬盘进行联想thinkpad重装系统。光盘thinkpad系统重装步骤过于复杂,况且市面上很多的光盘都是盗版的。硬盘安装的话,要保证电脑能够正常进入才可以。用U盘进行thinkpad重装系统携带方便,安全性高吗,系统纯净,就它了。希望能够帮助兄弟姐妹们!给你们提供思路,看看以下这篇文章吧~
一、操作准备
1、备份好桌面上的重要数据
2、一个8G大小的U盘,制作U盘PE启动盘,制作启动盘步骤:http://www.xiaobaixitong.com/video1/33948.html
二 、系统重装教程
1.重启电脑,快速不间断按启动键,一般自动出现小白PE系统界面。选1回车进入,如不能进1,可以试试回车进入2的选项。
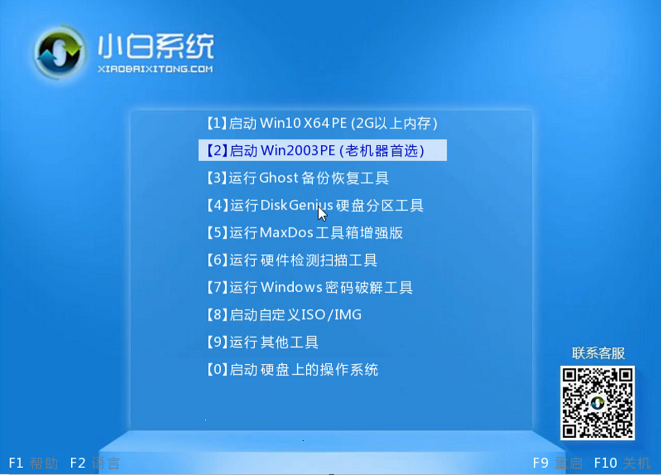
2.进入找到小白装机大师软件,搜索镜像文件,一般选win7旗舰版安装下载系统。
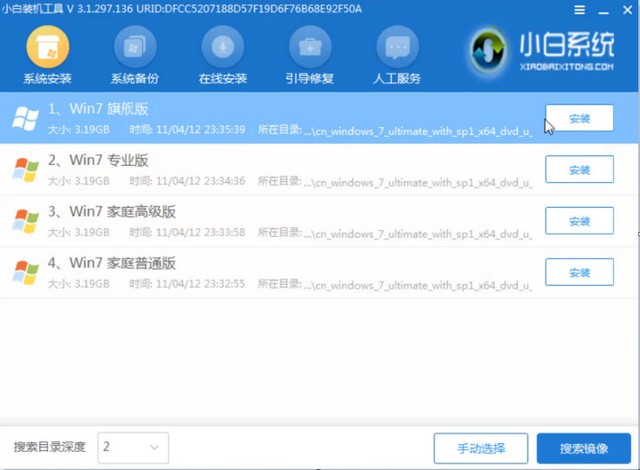
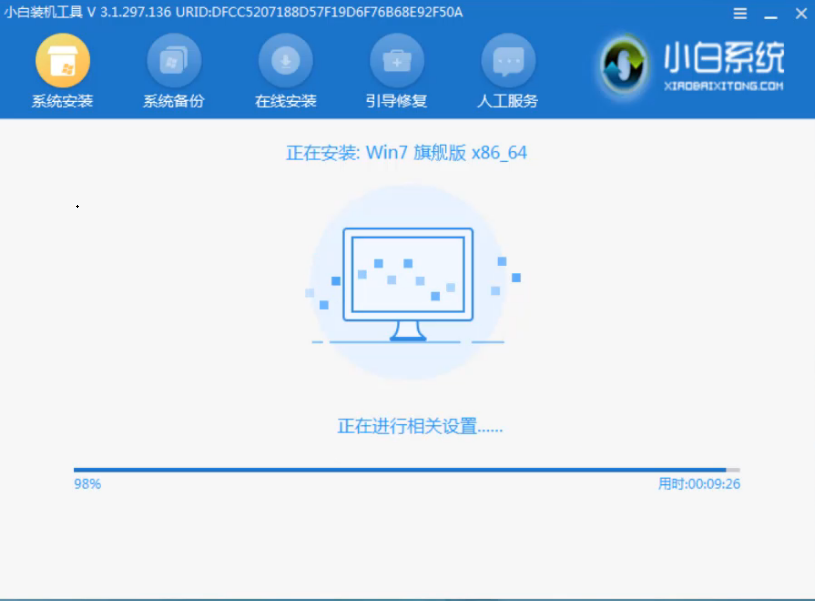
3.先拔掉U盘工具,再重启电脑。
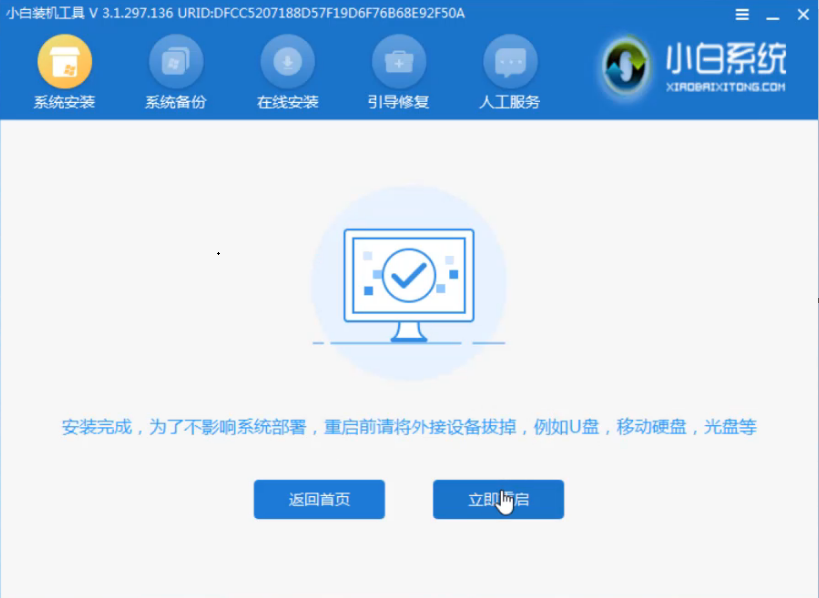
4.会自动重启电脑多次,耐心等待重装系统完成。

PS:下面的旧版软件安装教程,如果无法解决参考上面的操作即可。
1、将制作好的启动U盘工具插到需要重装开机按F1或Fn+F1进入BIOS,在Restart页面,把OS Optimized Defaults设置为Disabled,;

2、按F9加载默认设置,按回车键确认,在Security下把Secure Boot设置为Disabled,按F10保存退出;

3、把系统镜像中的gho文件复制到U盘GHO目录下;

4、插入U盘,启动时按F12或Fn+F12,在Boot Menu下选择USB HDD回车从U盘启动;

5、进入到这个U盘菜单,选择02回车启动pe系统;

6、双击桌面上的PE一键装机,点击安装位置C分区,确定;

7、进行系统映象的解压过程,耐心等待就是了;

8、接着重启进行系统的安装,此时可以拔出U盘;

9、最后一次重启,系统重装完成。

好了,上述就是简单好用thinkpad系统重装步骤的全部内容了,到这的时候,用U盘操作thinkpad重装系统的方法到此就结束了,不过你如果想要自己变得更加专业的话,就可以用光盘来操作thinkpad重装系统的过程了。
 有用
26
有用
26


 小白系统
小白系统


 1000
1000 1000
1000 1000
1000 1000
1000 1000
1000 1000
1000 1000
1000 1000
1000 1000
1000 1000
1000猜您喜欢
- 怎么截图,小编教你电脑版微信怎么截图..2018/05/05
- 装机吧在线重装系统安全吗..2022/06/28
- 小白三步装机版1.0使用2022/10/27
- 重装系统后显卡驱动怎么安装..2023/02/13
- 联想笔记本官方驱动,小编教你联想笔记..2018/08/25
- mac双系统默认启动的设置教程..2022/01/10
相关推荐
- 如何电脑截屏2023/05/11
- 电脑密码怎么取消?小编教你如何取消开..2017/11/11
- 小白三步装机系统是正版吗..2022/07/16
- 电脑开机后显示器无信号要怎么办?..2016/07/17
- 一键ghost,小编教你怎么用一键ghost恢..2018/06/09
- 一键系统安装iso镜像文件方法..2016/10/13


















