笔记本系统重装win7图解教程
- 分类:教程 回答于: 2016年12月02日 00:00:00
笔记本感染顽固病毒木马,杀毒软件查杀不了,尝试很久找不到解决方法通常就选择笔记本系统重装,那笔记本重装win7怎么做?笔记本系统重装前要备份重要的数据才能进行,接着就跟着小编提供的笔记本重装win7系统步骤一起操作吧!
怎么重装电脑系统?首先要刻录U盘PE:这篇经验讲解的是PE下如何安装Windows7系统,所以用户需要预先PE刻录进U盘
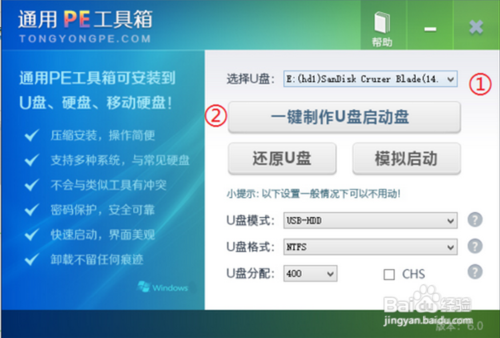
笔记本系统重装win7图解教程图1
Windows 7下载:请根据您的计算机物理内存进行下载,4G或4G以上推荐64位操作系统
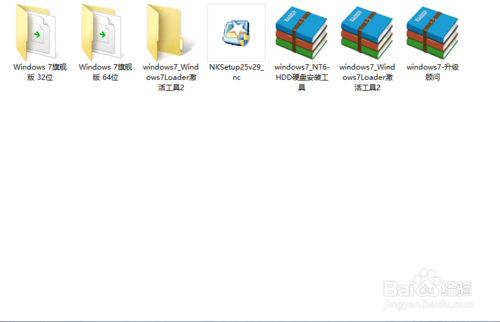
笔记本系统重装win7图解教程图2
U盘启动:重启计算机,进入BIOS将U盘设置为第一启动项。不同集显的设置方式请参考说明书,联想笔记本可按F12快捷选择
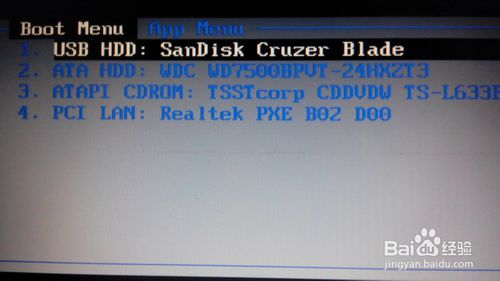
笔记本系统重装win7图解教程图3
查看分区状况:我的电脑-查看系统盘编号和引导分区编号(100M隐藏分区),没有100M隐藏分区就记下系统盘编号即可,PE下原C盘可能变为D盘,记下编号即可

笔记本系统重装win7图解教程图4
加载到虚拟光驱:点击桌面的虚拟光驱-加载到虚拟光驱-映像文件-选择您下载的Win7 ISO镜像文件-加载。这样我的电脑下会多出一个虚拟光驱盘符,装载的就是Windows 7系统文件

笔记本系统重装win7图解教程图5

笔记本系统重装win7图解教程图6
选择install.wim:点击桌面的Windows安装器-Windows Vista/2008/2008 RA/7-安装源-之前加载的Win7虚拟光驱盘符-sources-install.wim
映像名选择Win7系统版本,推荐Windows 7旗舰版,点击下一步

笔记本系统重装win7图解教程图7
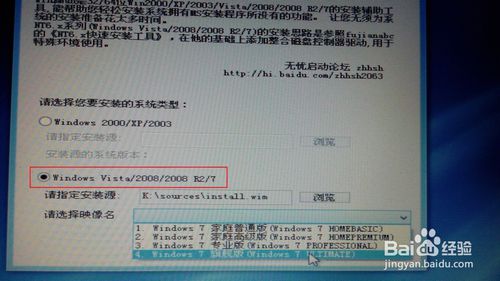
笔记本系统重装win7图解教程图8
安装系统:鼠标勾选系统安装目标盘符(需要为主分区才可安装系统)
①点击系统安装到这个分区上-是否格式化分区-格式化
②点击此分区作为引导分区-默认将系统分区作为引导分区,写入系统引导文件,如果需要其他分区作为引导分区鼠标选择需要分区即可
安装完毕根据提示重启计算机,重启时可以拔掉U盘,不拔掉则需要重新进入BIOS将硬盘设置为第一启动项

笔记本系统重装win7图解教程图9
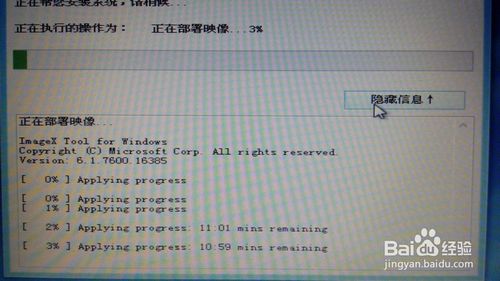
笔记本系统重装win7图解教程图10
计算机名称:重启后提示安装程序正在准备设备,完成后自动重启计算机,之后设置计算机登陆账户名称和密码

笔记本系统重装win7图解教程图11
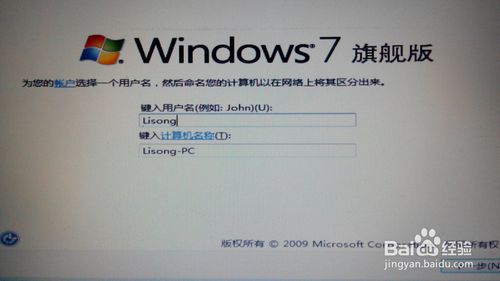
笔记本系统重装win7图解教程图12
跳过产品密钥:Windows 7安装过程中需要输入产品密钥,不过可以点击跳过以此跳过产品密钥

笔记本系统重装win7图解教程图13
许可条例和时间设置:勾选我接受许可条款,点击下一步即可
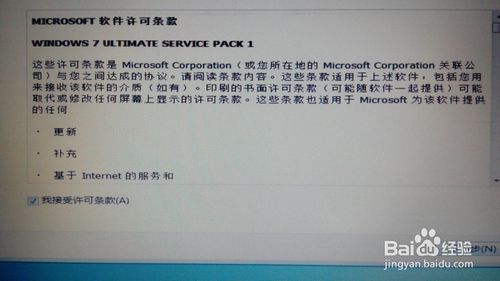
笔记本系统重装win7图解教程图14

笔记本系统重装win7图解教程图15
显示其他图标:系统安装完毕桌面只有回收站,桌面右键-个性化-更改桌面图标-勾选计算机-用户文件夹-应用-确定就可以显示其他图标
接着安装主板驱动,显卡驱动,声卡驱动,Microsoft Visual C++ 2005 Runtime,Microsoft Visual C++ 2008Runtime,Microsoft Visual C++ 2010 Runtim,DX9.0C .Net Framework组件吧,记得使用Windowsloader等软件激活系统哦

笔记本系统重装win7图解教程图16
笔记本系统重装win7图解教程的全部内容到此就结束了,供大家伙参考收藏,相信通过小编提供的笔记本重装win7系统教程,你们都学会重装系统了,下次在遇到运行的速度越来越慢,出现系统瘫痪不能使用,经常死机等一系列的问题需要笔记本重装win7,就可以按照上面的方法进行解决问题了。
 有用
26
有用
26


 小白系统
小白系统


 1000
1000 1000
1000 1000
1000 1000
1000 1000
1000 1000
1000 1000
1000 1000
1000 1000
1000 1000
1000猜您喜欢
- 联想游戏本哪款性价比高适合玩游戏..2021/09/11
- 雨林木风win7硬盘安装教程2016/12/19
- 电脑开机黑屏如何处理教程..2023/05/13
- U盘如何安装电脑系统2016/12/10
- win11关闭开机密码的详细教程..2021/08/03
- 笔记本屏幕闪烁,小编教你笔记本电脑屏..2018/03/30
相关推荐
- 针式打印机色带怎么换2022/05/09
- 一键重装系统步骤教程2023/01/11
- 如何修改win8系统的hosts文件?..2015/12/02
- 开机黑屏不显示桌面怎么办..2022/09/26
- 华硕重装系统按什么键的详细介绍..2021/09/08
- 傻瓜式重装系统教程2023/01/30

















