硬盘重装系统window732位旗舰版
- 分类:教程 回答于: 2016年12月05日 00:00:00
windows732位的旗舰版使用硬盘重装系统是不需要用到光盘或者是U盘,不需要bios设置的,硬盘重装系统window732位旗舰版可以直接进行系统安装,详细的操作步骤,且听小编为你慢慢道来,千万不要走开哦,精彩内容,你不容错过,我们开始吧~!
1、 在windows7之家下载的系统一般都是为ISO镜像格式。此时,我们需要对下载下来的Win7系统镜像进行解压。鼠标右键点击镜像文件,在弹出的右键菜单栏选择“解压到win7_Luobo_x86CJ_2016_03b29999”,这样,系统文件就会解压到当前系统镜像所在盘内。
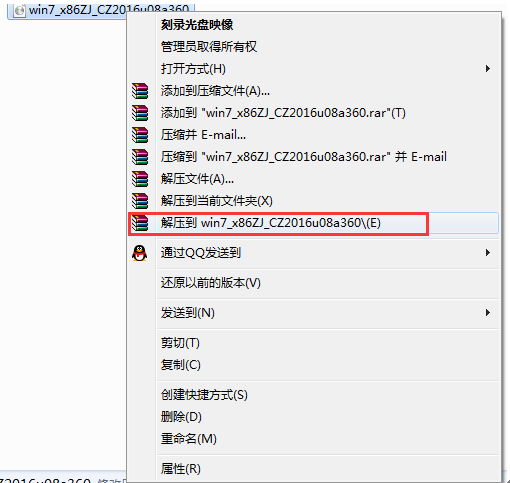
硬盘重装系统window732位旗舰版图1
2、 当win7镜像文件解压完成后,会生成一个相应的系统之家win7 32位系统文件夹。
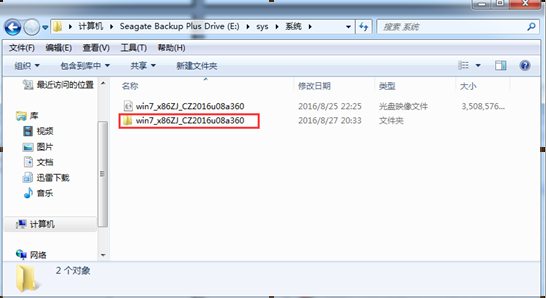
硬盘重装系统window732位旗舰版图2
3、 现在我们打开文件夹,找到里面的“硬盘安装”程序,点击即可安装。
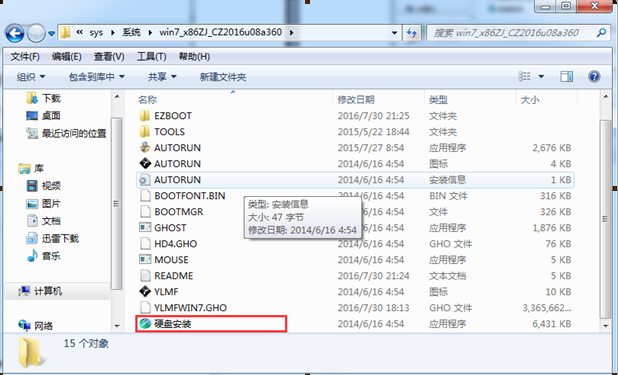
硬盘重装系统window732位旗舰版图3
注:这里,我们也可以点击“AUTORUN”应用程序进行安装,如果你下载的镜像里面有这个程序。

硬盘重装系统window732位旗舰版图4
点击“AUTORUN”,则会出现系统之家WIN7重装界面,大家选择“安装 Win7 SP1 装机版到C盘”即可。

硬盘重装系统window732位旗舰版图5
PS,如果你下载的不是都没有“硬盘安装”或“AUTORUN”,但是能看到“setup”应用程序,也是一样安装win7系统的。
4、 对于以上的操作,点击后都是会出现一个“OneKey Ghost”窗口,查看GHO WIM ISO映像路径是否正确,一般在该窗口打开的过程中,会自动识别对应的GHO镜像文件,或者可以通过“打开”按钮来更改要安装的镜像文件→选择系统要存放的磁盘。接着确认下要安装(还原)系统之家win7 64位系统的位置,点击确定。
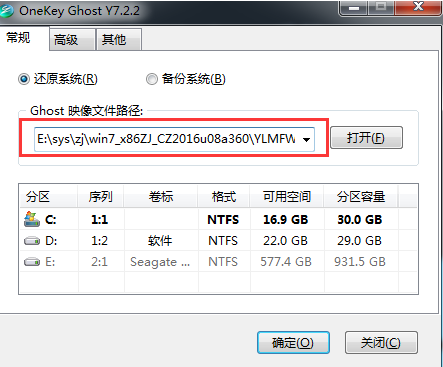
硬盘重装系统window732位旗舰版图6
5、 然后在出现的提示界面上,选择“是”,那么就会立即开始计算机重启进行还原。如下图所示:
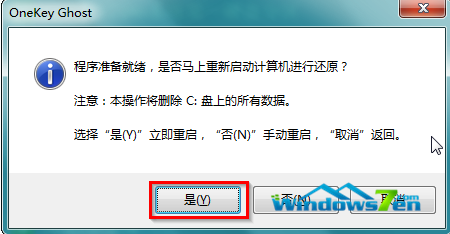
硬盘重装系统window732位旗舰版图7
6、 重启后,那么就会进入的是系统还原,大家能看通过查看还原进度条来查看还原进度。
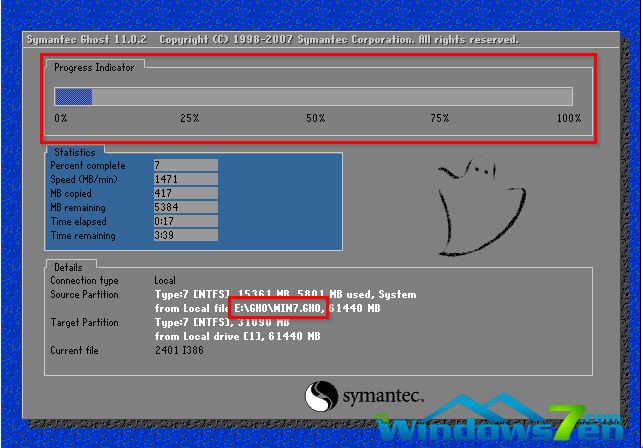
硬盘重装系统window732位旗舰版图8
7、 当进度条跑到100%,还原完成后,那么系统就会自动进入全自动安装了。这时就期待下我们的系统之家win7装机版快速安装好吧。

硬盘重装系统window732位旗舰版图9
8、 这个系统之家win7系统在安装过程中,程序会自动安装识别的,大家不要再担心不知要去哪里找相应的硬件驱动了。
9、 最终安装好的win732位旗舰版系统画面如下:

硬盘重装系统window732位旗舰版图10
综上所述就是硬盘重装系统window732位旗舰版教程的全部内容了,供大家伙参考收藏,小编为你演示的windows732位的旗舰版使用硬盘重装系统步骤操作起来也就是那么几步,简单易懂吧!懂了就要赶紧动手哦,不要不懂又不问,问了又不做,那么一切就都是白搭了。
 有用
26
有用
26


 小白系统
小白系统


 1000
1000 1000
1000 1000
1000 1000
1000 1000
1000 1000
1000 1000
1000 1000
1000 1000
1000 1000
1000猜您喜欢
- 一键ghost 重装系统2016/09/20
- 简述电脑能自己重装系统吗以及如何重..2023/02/27
- 老毛桃一键重装系统,小编教你老毛桃如..2018/04/02
- 最简单系统之家u盘装windows7教程..2016/11/10
- 电脑一键重装系统软件有哪些..2022/11/20
- xp系统怎么安装2022/10/04
相关推荐
- 小白三步装机版官网怎么下载使用..2022/10/28
- 惠普笔记本重装系统后没有声音如何解..2022/11/29
- 传授电脑系统如何一键还原..2019/03/27
- 联想笔记本电源管理2014/07/27
- win7系统下载u盘版安装教程2016/11/02
- dos操作系统怎么打开2022/10/16

















