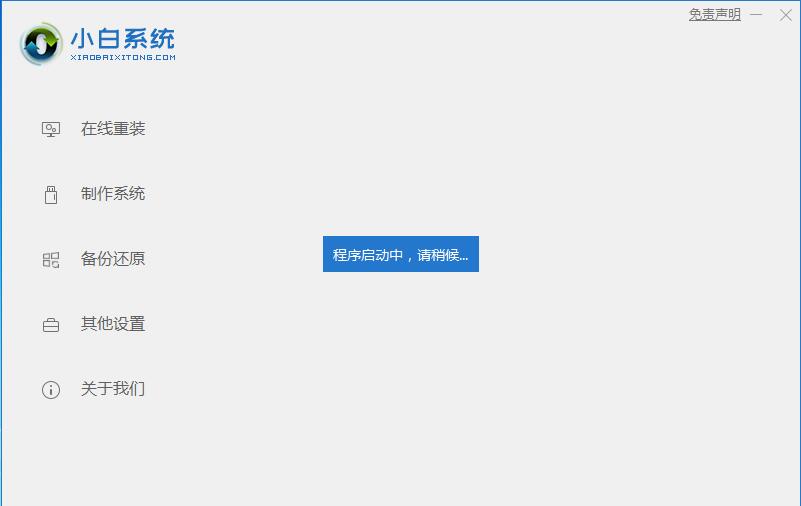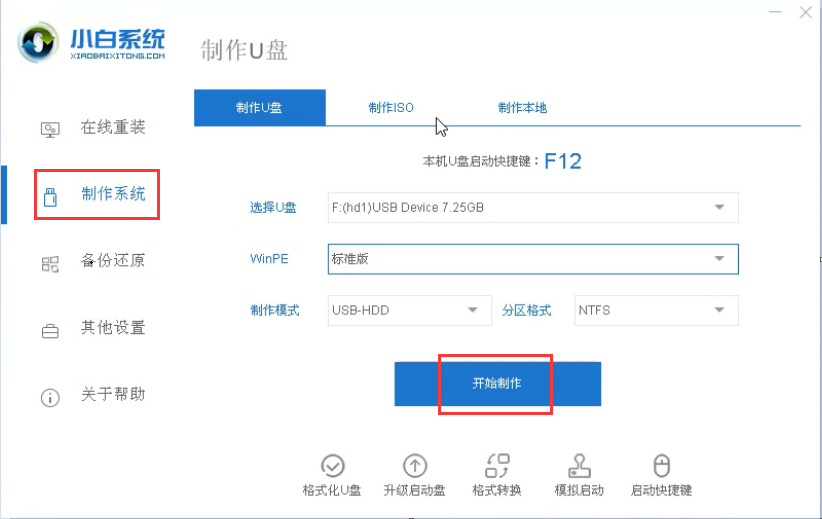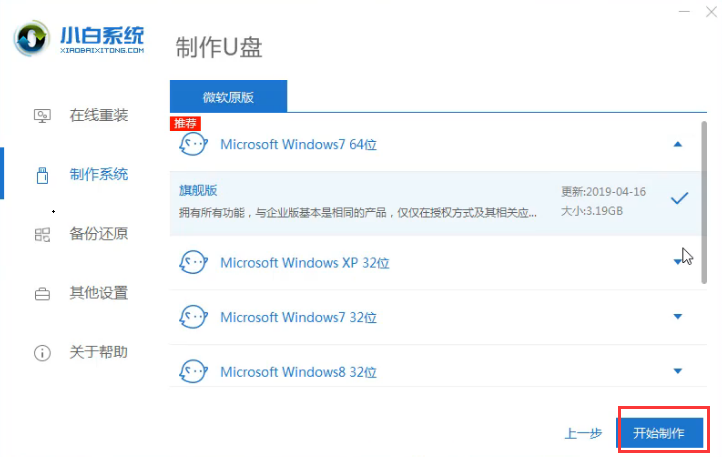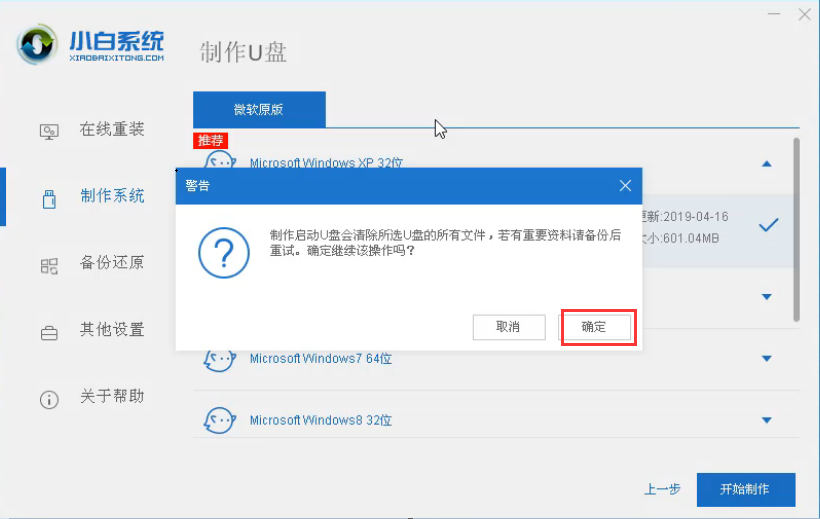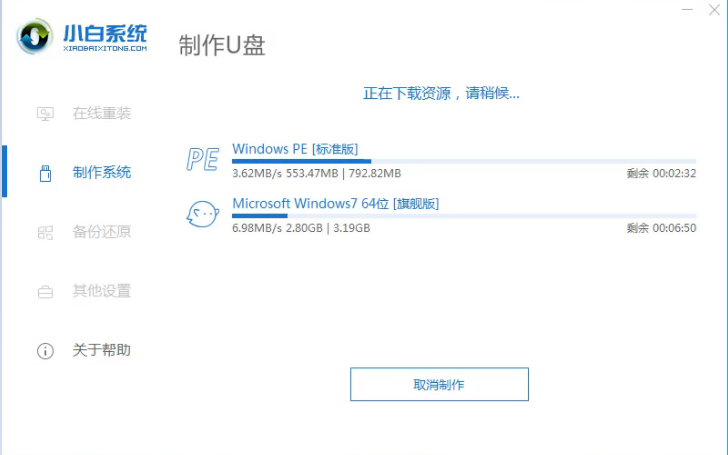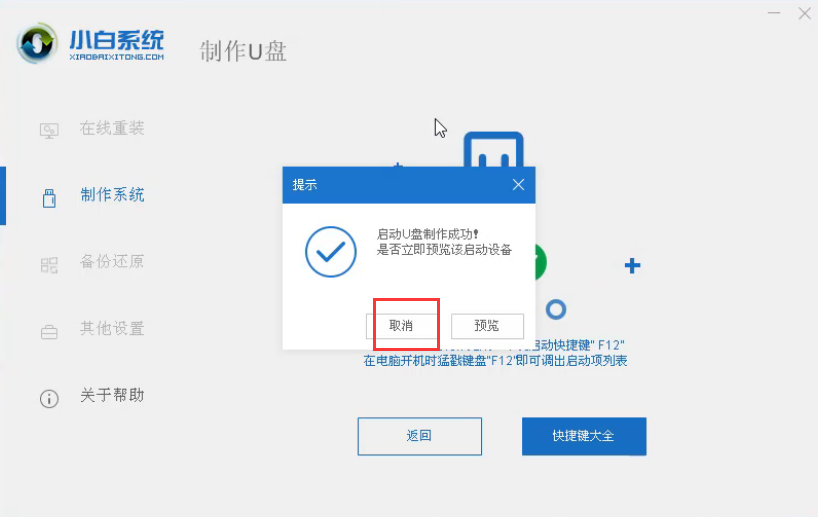小编教你们如何用u盘装系统
- 分类:教程 回答于: 2017年01月01日 00:00:00
如何用u盘装系统呢?最近这么多人都是使用u盘安装电脑系统,网友们也是非常好奇,如何才能正确使用u盘安装电脑系统,既然你们这么好奇的话,下面就让我来告诉你们如何用u盘装系统。
PS:下面的U盘启动工具的方法已经失效了,全新的小白一键重装系统变得更加安全方便,下面是新的小白一键重装系统制作U盘启动工具的步骤。
1.首先,您需要一键下载下载的小白系统软件,然后插入U盘。记得关闭电脑运行的杀毒软件。
2.然后,我们在【制作系统】页面上单击以选择【开始制作】选项。
3.然后单击我们需要的系统,然后单击【开始制作】。
4.软件会自动弹出一个提示框,制作前需要删除u盘中的东西,因此需要提前备份。
5.等待软件下载所需的系统文件。
6.最后一个U盘启动盘已制作成功,是不是很简单吗?
装机前的准备:
u盘一个(用u启动制作好的启动盘,建议大小在4G左右)
win7 64位系统镜像文件
将下载好的系统镜像文件解压出来,再将后缀为GHO的文件拷贝到u盘的GHO文件夹中。如下图所示:(注意:不要将系统镜像直接解压到u盘中,应该将镜像文件解压到电脑的磁盘后进行拷贝工作)

将用u启动u盘制作工具制作好的u盘插入到电脑的usb插口处,开启电脑按下相应的快捷键进入u启动的主菜单界面,选择“【01】运行u启动Win2003PE增强版(装机推荐)”后按回车键确认即可!如下图所示:

进入winPE系统后,双击运行桌面上的“u启动PE一键装机”工具;如下图所示:(u启动PE一键装机一般都会自动运行)

运行“u启动PE一键装机”工具后,在跳出的窗口中选择事先已经放在u盘GHO文件夹中的GHO文件,选择完毕后点击“确定(Y)”按钮即可;如下图所示:

在接下来的“QUDGhost”的提示窗口下点击“是(Y)”按钮即可;如下图所示:

到此,u盘安装win7 64位系统的操作步骤也就差不多完成了,下面只需要等待GHO文件的解压,等待窗口下进度条完成后,电脑自动重启安装即可;如下图所示:

等待系统安装完毕后,重启电脑,右键点击“计算机”,在右边的选项中点击“属性”即可看到电脑的系统类型;如下图所示:

综上所述,这就是小编给你们介绍的如何用u盘装系统的教程了,u盘安装电脑系统操作简单,觉得小编我这篇教程不错的话,就收藏起来或者分享给身边有需要的朋友吧,祝大家u盘安装电脑系统成功。
 有用
26
有用
26


 小白系统
小白系统


 1000
1000 1000
1000 1000
1000 1000
1000 1000
1000 1000
1000 1000
1000 1000
1000 1000
1000 1000
1000猜您喜欢
- 台式电脑一键重装系统的步骤教程..2021/12/25
- 电脑维修收费价目表分享2023/02/13
- 鸿蒙操作系统好不好用2022/03/13
- Win7系统桌面透明玻璃效果没了..2015/11/18
- 360升级助手在哪2022/08/13
- 怎么完成电脑截图?2022/08/23
相关推荐
- 小白一键重装工具重装系统..2022/11/10
- 电脑怎么清理c盘空间2022/10/26
- 常用数据恢复工具有哪些推荐..2022/11/26
- 电脑重装W7系统U盘制作方法..2016/11/09
- 简单方便u盘系统安装的方法..2016/10/06
- 五大轻薄本主流笔记本电脑配置2021推..2021/08/19