笔记本重装系统教程
- 分类:教程 回答于: 2017年01月06日 00:00:00
我们现在都喜欢买笔记本电脑,那么如何笔记本重装系统呢?对于电脑新手来说,重装笔记本电脑系统是比较困难的,那么下面就让小编告诉你们最简单的笔记本重装系统教程。
1、刻录好的雨林木风win7系统。
光盘大家可去电脑店购买,或亦可自己用空白光盘刻录。
刻录系统光盘教程推荐:如何刻录win7 64位系统光盘
2、带光驱的电脑。
3、设置电脑启动为光驱启动。
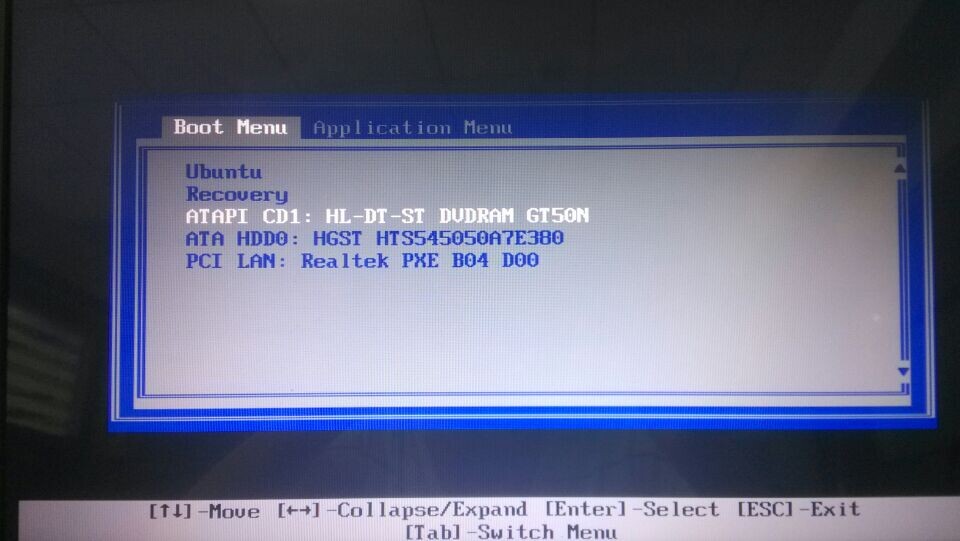
光盘重装笔记本电脑系统步骤:
1、设置好第一启动为光驱启动后,把光盘放入光驱。重启电脑,此时会出现带有"press any key to boot from CD..."字样的界面,这时随便按下键盘上的某个键即可。
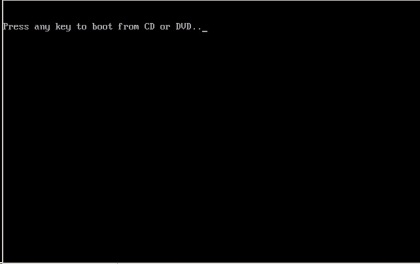
2、稍等片刻之后,则是会出现雨林木风win7 64位系统安装界面,大家此时选择“安装Win7系统到C盘”。(如果你的是新电脑,则需要对电脑分区以后才是安装系统。)
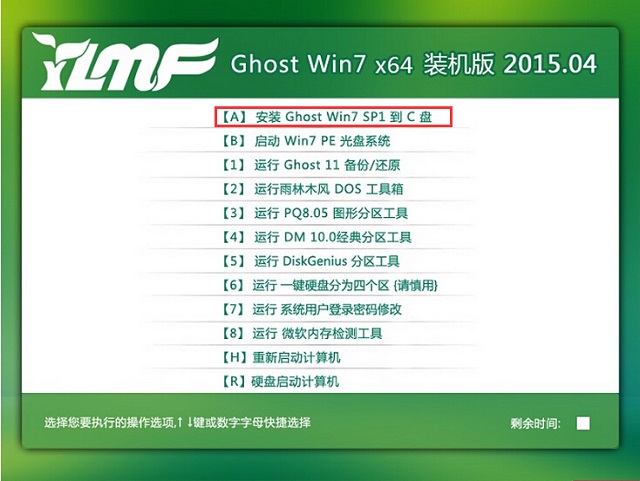
3、选择好后,则是会进入的是系统还原进度界面,在这里可以看到还原进度。
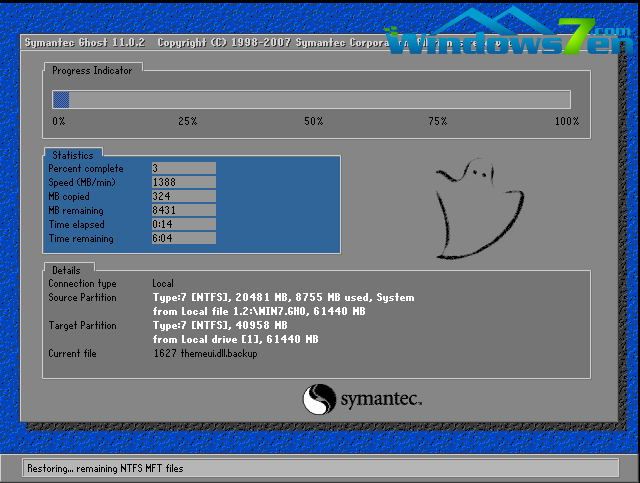
4、接下来是系统的自动安装过程了,雨林木风ghost系统安装过程会自动识别安装硬件驱动以及激活win7系统。以下为安装界面:
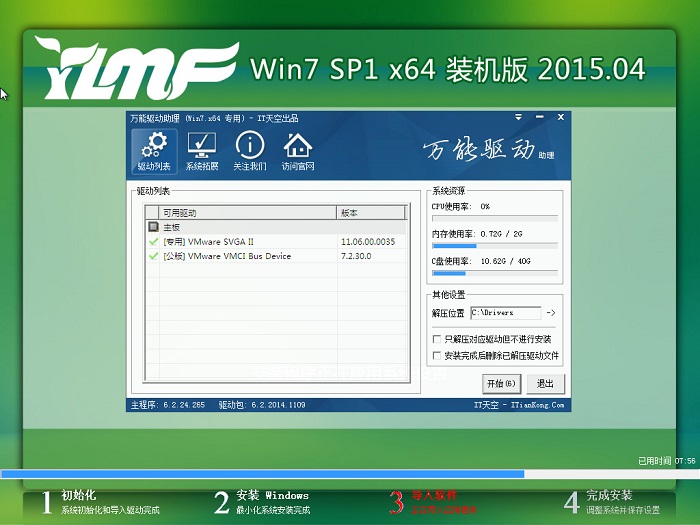

5、喝口茶或化个妆的功夫,雨林木风win7 64位系统重做好了,安装好之后的画面如下:
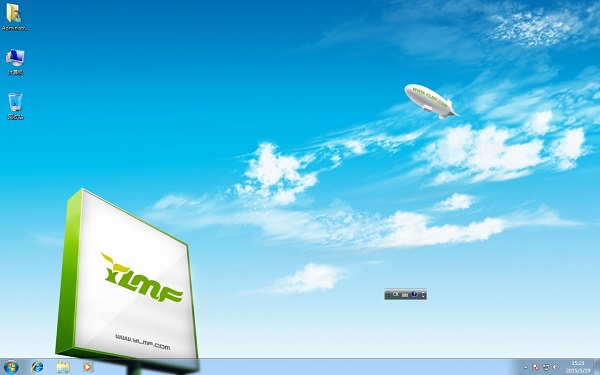
以上就是小编给你们介绍的笔记本重装系统教程,供大家伙参考收藏,定期重装笔记本电脑系统就可以免去整理C盘碎片的麻烦,清理C盘多余的垃圾文件,清理注册表中过多的临时键值或残留键值,可以修复一些使用过程中损坏的dll文件等。
 有用
26
有用
26


 小白系统
小白系统


 1000
1000 1000
1000 1000
1000 1000
1000 1000
1000 1000
1000 1000
1000 1000
1000 1000
1000 1000
1000猜您喜欢
- 教大家bios解锁隐藏功能的操作..2021/10/07
- 重装系统鼠标不能用怎么办..2023/02/10
- 笔记本显卡驱动有必要更新吗..2022/07/05
- wps下载教程2023/05/13
- 移动硬盘数据恢复工具有哪些..2022/07/21
- 台式机重装系统教程2022/08/06
相关推荐
- 深度技术Ghost xp系统旗舰版制作步骤..2017/05/17
- 苹果重装系统教程2022/09/28
- 电脑蓝屏重装系统怎么操作..2023/03/03
- win10版本区别有哪些2016/08/18
- 电脑系统一键重装系统工具哪些好用..2022/12/15
- 电脑重装后文件还能找回吗..2022/01/16

















