小白一键重装系统win10教程
- 分类:教程 回答于: 2017年07月19日 17:52:27
新版小白加入了更多人性化设计,充分考虑到用户需求,让装机更加智能化,真正实现电脑小白也能一键重装系统。下面小编要与大家分享的是小白一键重装系统win10的方法,重装 win10。希望能够帮助兄弟姐妹们!给你们提供win10系统重装思路,看看以下这篇文章吧~
PS:新版小白更新换代,全新的UI界面非常的时尚,接下来教你使用小白一键重装系统win10步骤:
1、首先电脑下载新版的小白一键重装系统,直接进入首页单击下载。

2、然后打开小白系统软件,自动开始检测电脑的安装环境,接着推荐我们安装Win10系统,单击【安装此系统】。注意先备份到电脑C盘重要的资料在操作哦。
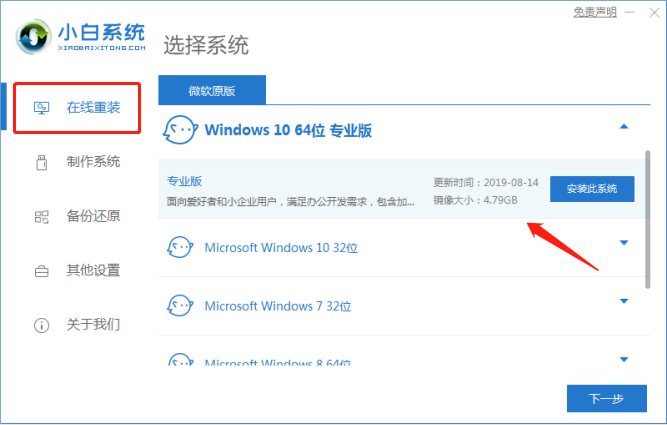
3、接着界面中,可以选择需要用到电脑常用的软件,或者也可以勾选全选,之后点击【下一步】。

4、接下来的界面我们只需要稍等片刻即可。跟进您当前的网络决定,期间不要让电脑断电断网哦。

5、下载完成之后,软件会进行自动系统部署,这时只需耐心等待部署完成之后点击【立即重启】即可。
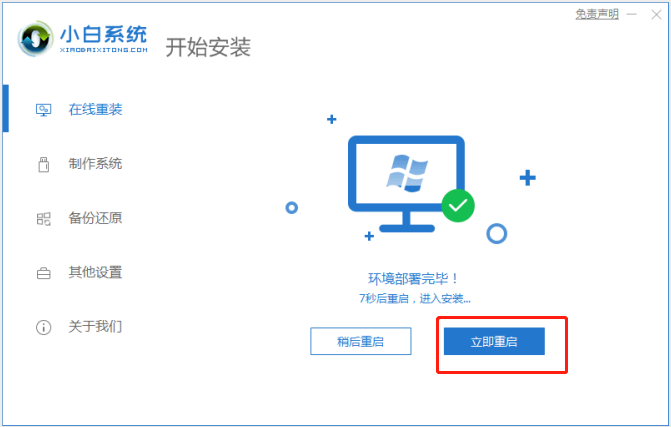
6、接下来在重启电脑后,在主菜单选择【xiaobai】进入PE系统。
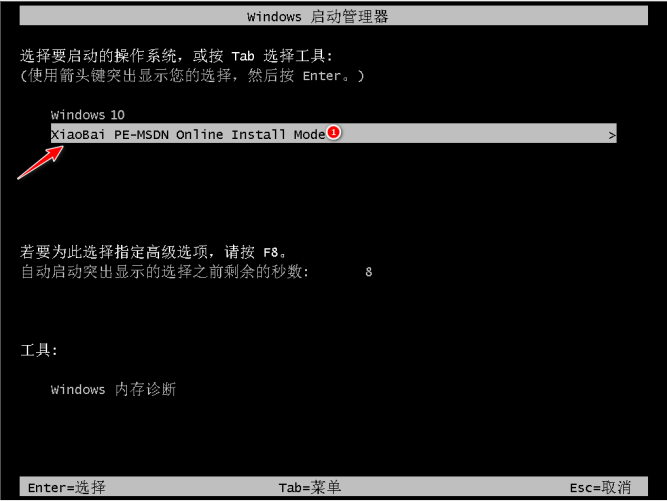
7、进入系统之后,软件会自动安装。

8、安装到最后的时候,会弹出提示,这时候选择C盘修复引导即可。
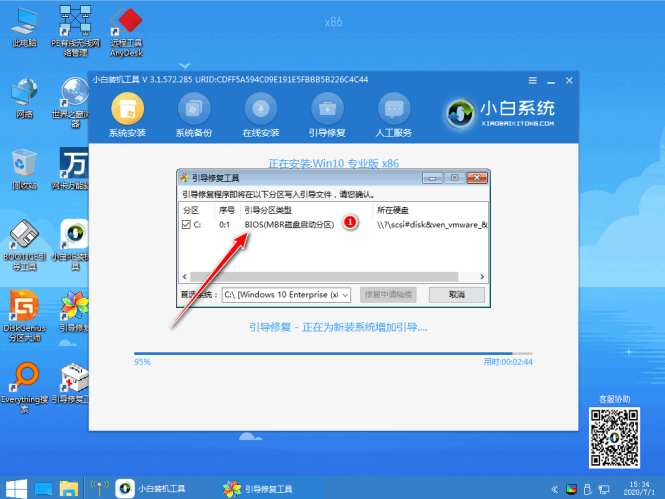
9、完成之后正常重启系统即可。


10、之后进入到新Win10系统桌面则表示安装成功。

下面是旧版小白安装教程,可能无法帮助你解决哦。
工具:小白一键重装系统(www.xiaobaixitong.com)
小白一键重装系统win10步骤:
1、下载小白一键重装系统,在打开之前先退出杀毒软件,避免杀毒软件阻拦操作步骤。
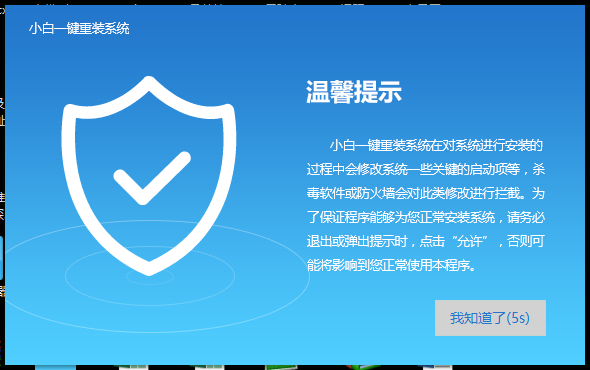
2、打开小白一键重装系统,点击【一键装机】,在这里,小编选择【系统新装】,如下图所示:

3、小白会优先检测本地环境是否符合装机条件,检测完毕后点击下一步,如下图所示:

4、接着我们进入了【选择系统】画面,然后点击【安装此系统】,如下图所示:

5、在第三步【备份资料】里,我们不仅可以“备份文件”,还可以“备份系统”,大家可以根据自己实际需求进行选择,完成后点击下一步。
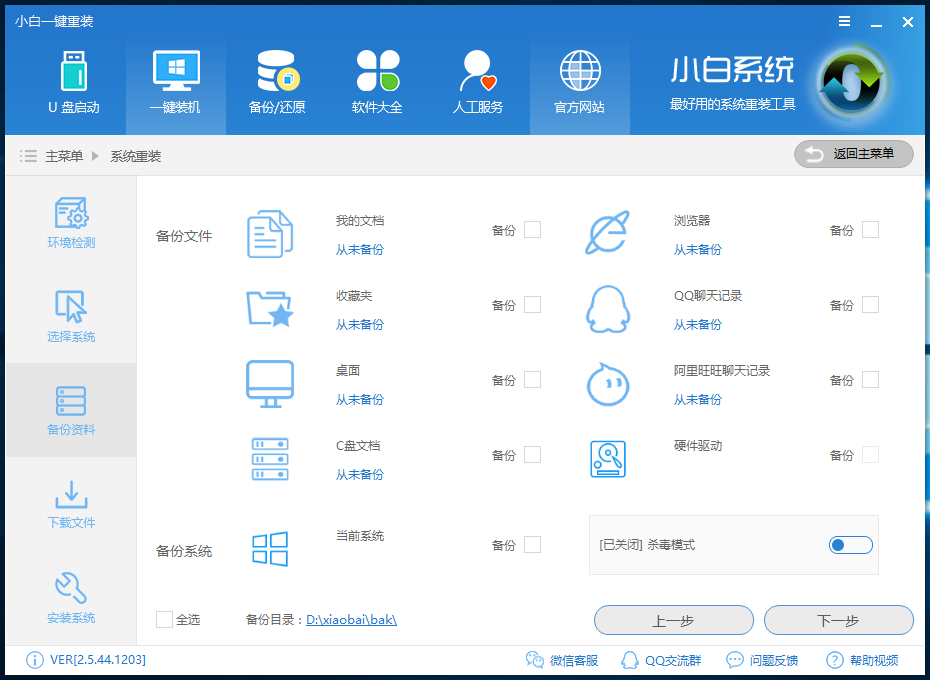
6、第四步我们将会下载系统并对资料进行备份。
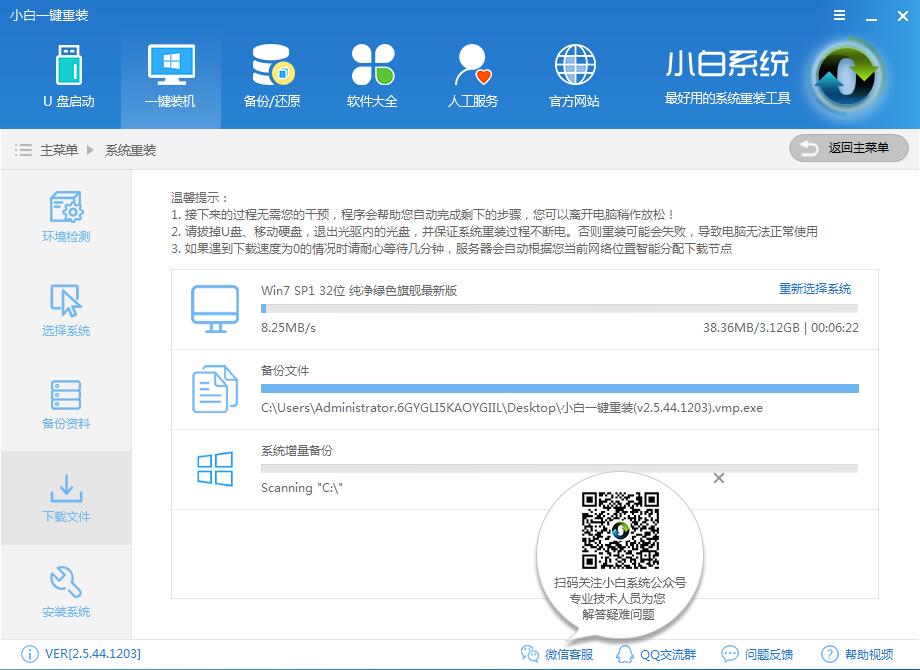
7、系统下载完成后,小白将会校验系统文件MD5值,完成后会自动重启进行系统重装。

8、重启完成后点击选择“windows PE 64位”进入安装

9、下图为安装进度条,读完后部署安装。


10、重装win10完成,进入win10桌面。
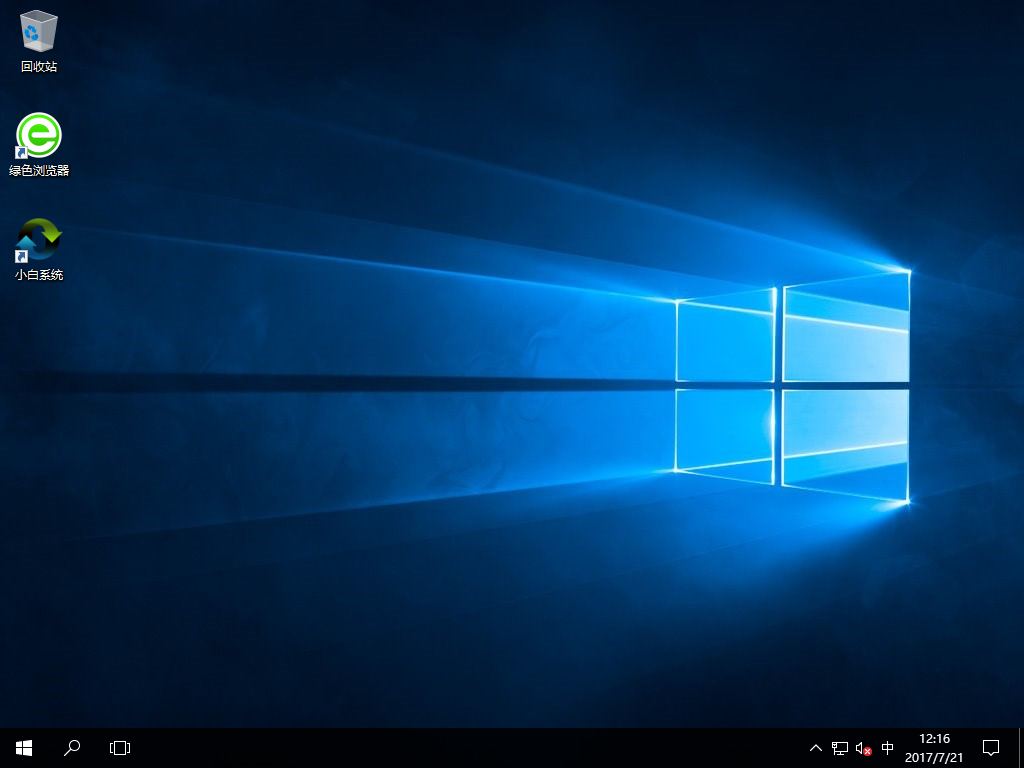
上面介绍了小白一键重装系统win10的详细步骤,相信用户对电脑如何重装win10系统有了深入的认知,赶快给自己换上win10,体验快速与流畅吧。
 有用
26
有用
26


 小白系统
小白系统


 1000
1000 1000
1000 1000
1000 1000
1000 1000
1000 1000
1000 1000
1000 1000
1000 1000
1000 1000
1000猜您喜欢
- ipad怎么分屏五五分做笔记2022/05/14
- 好系统重装助手如何使用2019/11/22
- 详解一键格式化硬盘重装系统操作方法..2016/11/09
- 教你如何一键恢复系统2019/03/26
- 好用一键重装系统,小编教你如何一键安..2018/01/18
- win7怎么重装系统教程2017/01/16
相关推荐
- 简述怎么安装无线路由器2022/12/26
- 联想RTX 3060TI显卡性能怎么样..2022/09/24
- 讲解电脑系统损坏怎么重装..2023/03/21
- 电脑总是蓝屏怎么办2023/02/23
- 傻瓜式安装win11系统教程2021/07/31
- 外星人笔记本系统还原怎么操作..2021/05/28

















