小白U盘重装原版win7系统教程
- 分类:教程 回答于: 2017年07月19日 20:00:51
win7是继XP系统后,微软的又一个经典之作,即使现在已经推出了win10,win7仍然拥有庞大的使用者。win7系统重装u盘启动,今天小编教大家如何使用新版小白U盘重装原版win7系统,大家一起来看看吧。希望能够帮助兄弟姐妹们!给你们提供思路,看看以下这篇文章吧~
重装前准备:
1、一个8G以上的u盘
2、下载小白一键重装软件(http://www.xiaobaixitong.com)
3、关闭杀毒软件,避免杀毒软件阻拦操作步骤。
U盘重装原版win7系统步骤一:制作小白U盘启动盘
1、打开小白一键重装系统,点击“U盘启动”,选择“U盘模式”
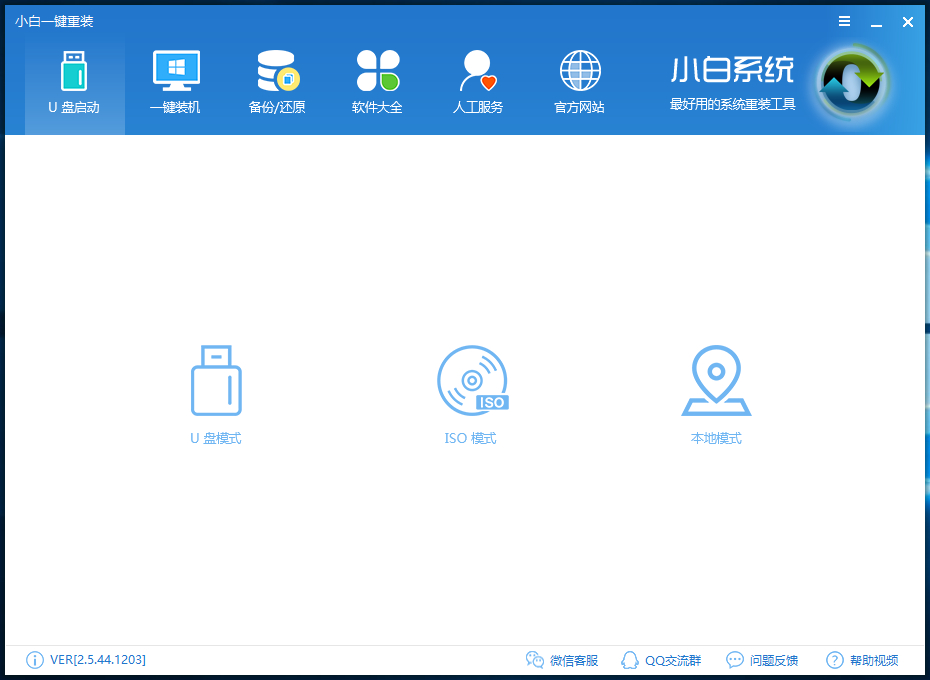
2、选择U盘的PE版本,有“菜鸟版、标准版、豪华版”,在这里小编选择标准版

3、选中U盘,选择自定义参数,模式默认选择HDD-FAT32,若是新电脑参数可单选NTFS,CHS为较老的机器的一种兼容模式,可用于某些不能自动检测模式的BIOS CHS寻址模式,为了保证兼容性,NTFS和CHS应当同时勾选,启动方式选择双启动,然后点击一键制作启动U盘
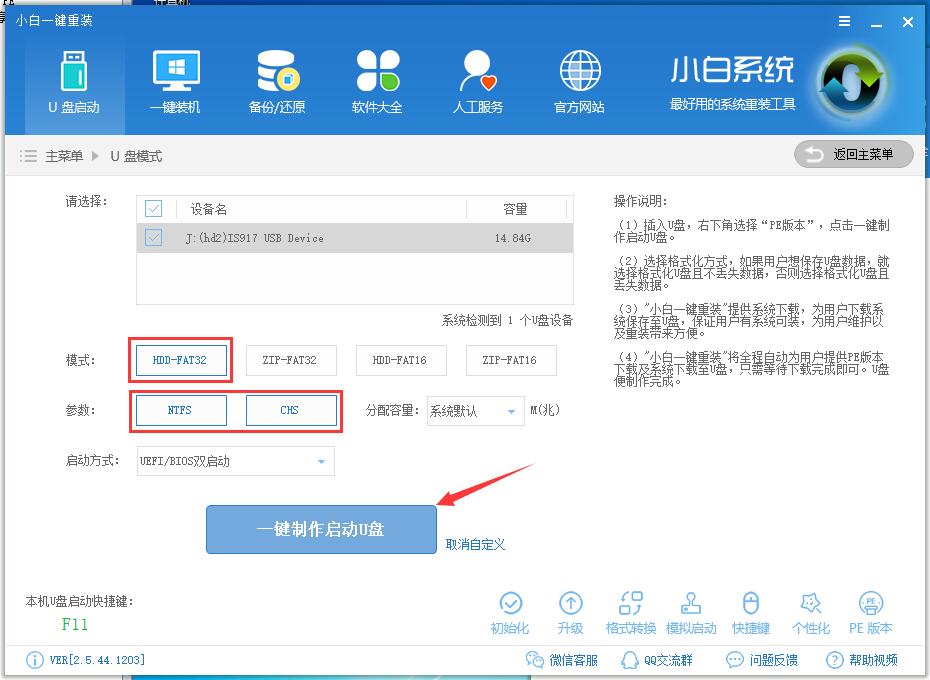
4、选择完点击“一键制作启动U盘”按钮会弹出“格式化”窗口,以下会有2种选项选择【格式化U盘且不丢失数据】与【格式化U盘且丢失数据】,建议大家选择【格式化U盘且不丢失数据】,当然你也可以自己拷贝起来再制作U盘启动。

5、紧接着是“系统选择”功能,小白在制作U盘启动盘同时提供了系统下载,可以顺便勾选你需要的系统,因为系统文件较大在制作PE系统过程会有点久,请大家耐心等待一下,小编在这里选择原版WIN7 64位系统,然后点击“选择”。
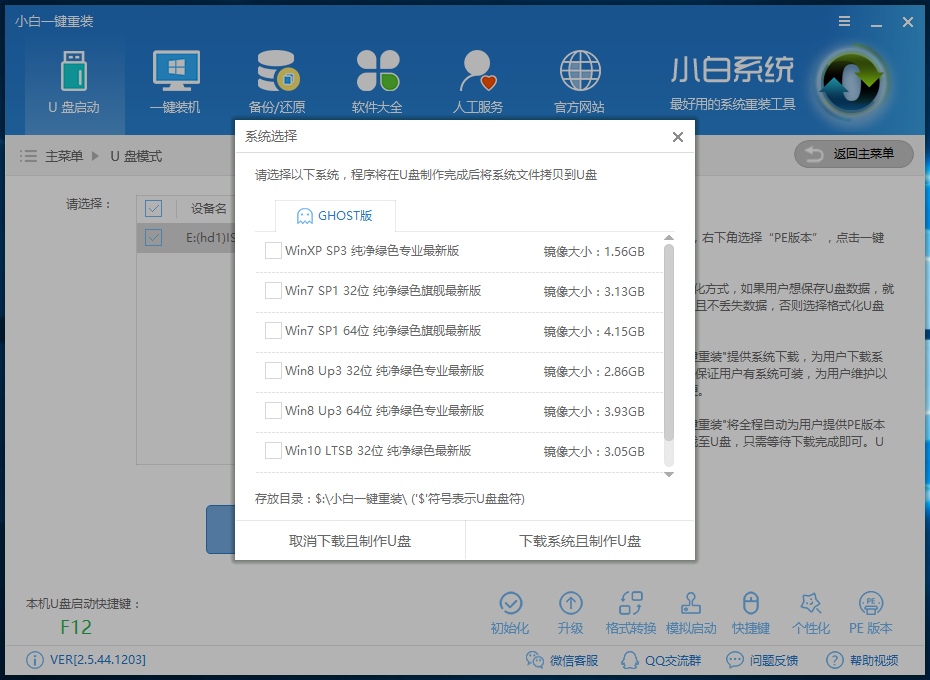
6、自动下载完win7系统后会进入PE下载界面,中间不要退出。
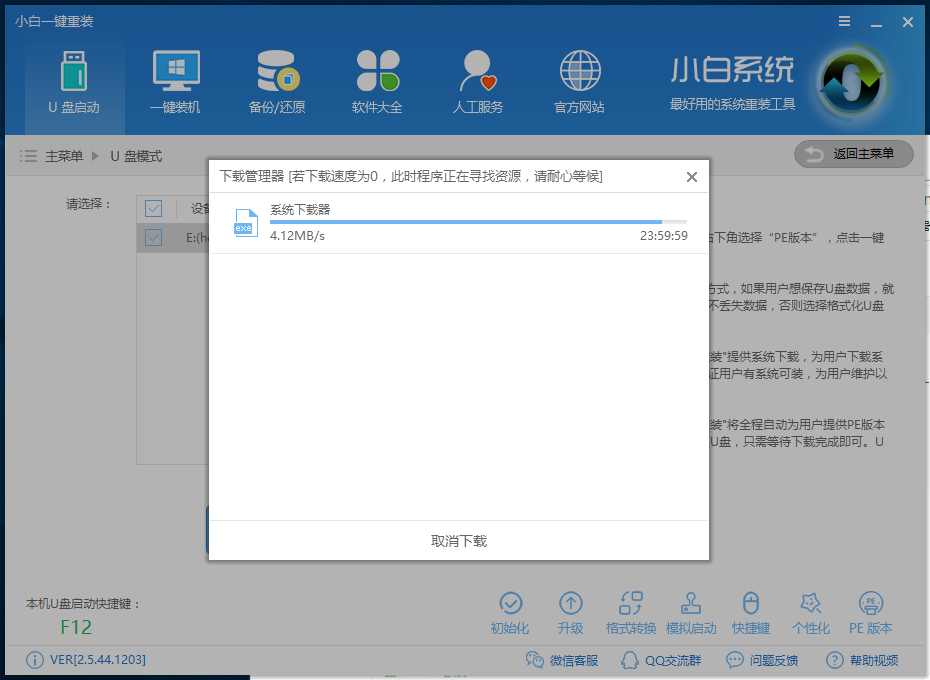
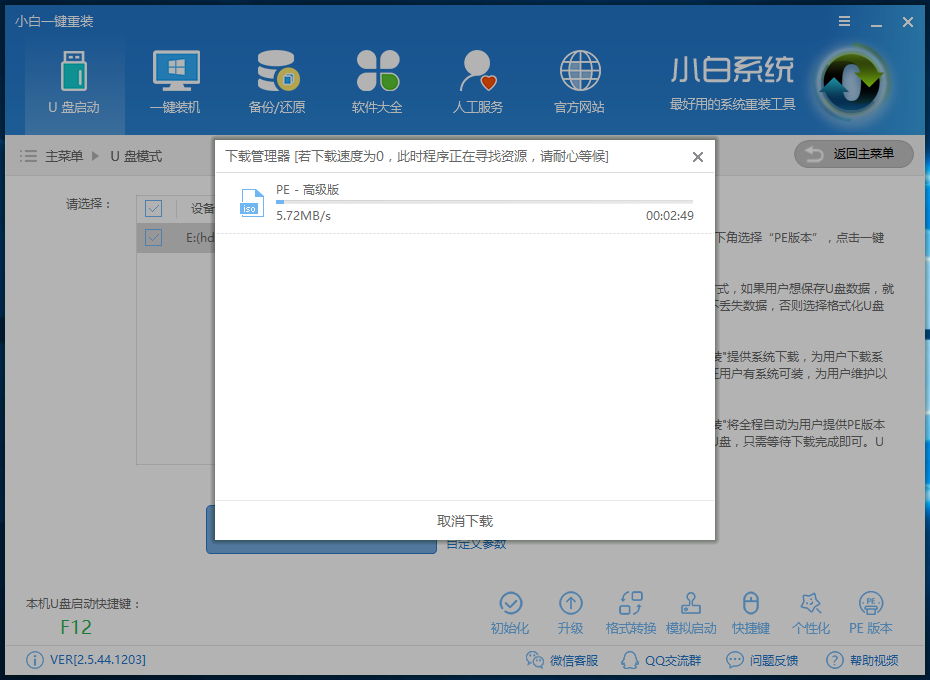
7、接下来会进入PE个性化设置界面,这里直接点击保存设置并确定即可。
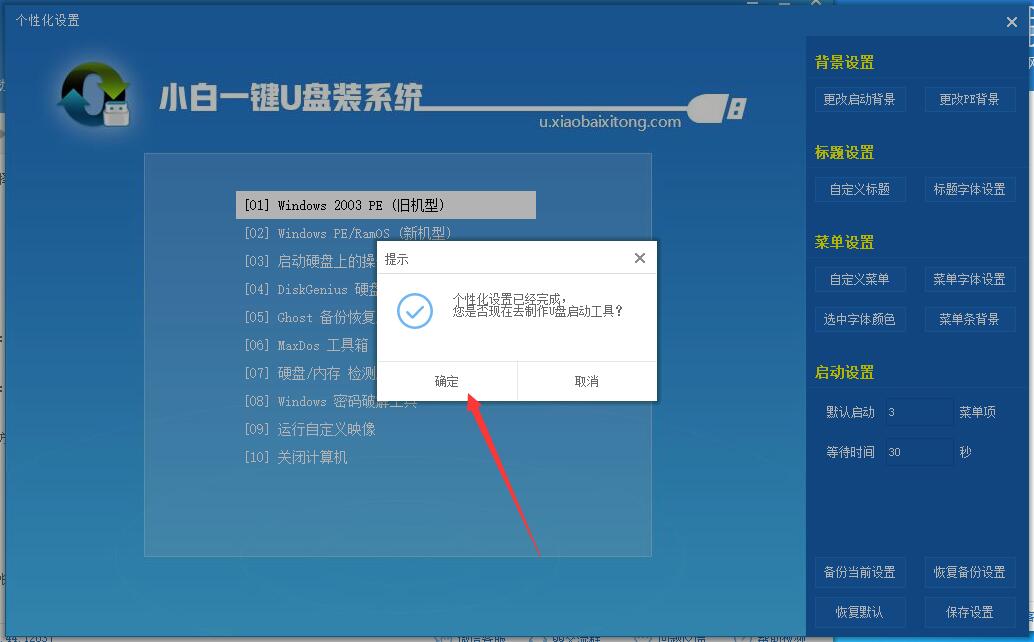
8、设置完PE个性化后小白便会自动制作U盘启动以及将下载系统和备份的资料导入到U盘里面,制作的过程会有点久请大家耐心等待下

9、小白U盘启动盘制作完成。

U盘重装原版win7系统步骤二:使用小白U盘启动盘重装原版win7
1、将制作的好的小白启动U盘插入到电脑USB接口,在电脑开机时按下BIOS启动键,如果你不知道自己主板BIOS启动键可以通过小白“快捷键”进行查询相关热键。

2、设置好BIOS设备启动后,进入到小白主菜单,选择【02】Windows PE/RamOS(新机型)点击回车进入,如图所示:

根据自己喜欢的32/64位PE进行选择

3、进入小白PE界面,在界面种找到”小白PE安装工具“双击打开,如图所示:

4、打开小白PE安装工具,选择下载好的原版系统镜像,选择系统安装分区,然后点击“安装系统”如图所示:
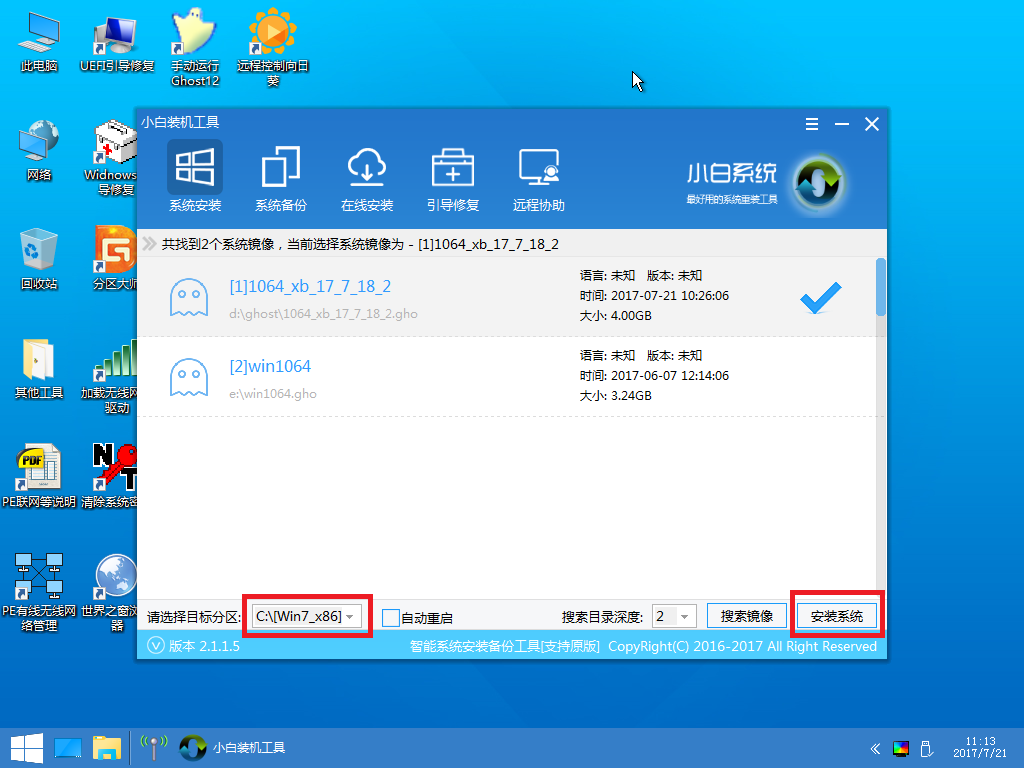
5、选择完系统后一般都是以C盘为系统盘,我们就把win7系统装入C盘,进入系统安装过程,如图所示:

6、安装过程结束点击重启,如图所示:

7.接着开始部署系统这里需要一点时间,请大家耐心等待一下,如图所示:

部署完系统后,进入到界面,大家就可以尽情享受win7系统。

通过上述步骤,小白U盘重装原版win7系统就完成了,是不是很简单呢。赶快去与小伙伴们分享吧。
 有用
26
有用
26


 小白系统
小白系统


 1000
1000 1000
1000 1000
1000 1000
1000 1000
1000 1000
1000 1000
1000 1000
1000 1000
1000 1000
1000猜您喜欢
- 怎么给u盘分配一个盘符2016/11/09
- 联想小新重装系统详细教程..2021/03/18
- 电脑键盘截图快捷键是什么的介绍..2021/12/12
- 小苹果一键系统重装教程步骤..2019/10/15
- winxp一键重装系统步骤2016/10/25
- 电脑系统出现问题恢复出厂好还是重装..2020/12/18
相关推荐
- 火绒安全软件和360管家哪个好..2022/06/25
- windows xp系统重装如何操作2015/11/18
- 系统之家官网怎么找2022/09/06
- 详细讲解win7安全模式下怎么重装系统..2020/06/30
- word怎么删除空白页最后一页..2022/09/22
- 电脑国产操作系统有哪些2022/10/23

















