电脑装双系统图文教程
- 分类:教程 回答于: 2017年07月20日 12:06:00
其实系统界就是一口沸腾的大锅,最近电脑双系统安装的方法简直就是沸腾了!因此小编在这里就要告诉大家电脑双系统安装的方法了,为了让大家避开这股沸腾的热水,那就在这里给大家分享电脑双系统安装教程吧,赶紧来看看吧。
最近小编发现一个奇怪的现象,就是大家都对电脑装双系统的方法非常好奇!为什么会有这种奇怪的现象呢?其实就是这个方法非常不错嘛。既然大家都想要学习电脑装双系统,因此小编在这里就给大家分享这个方法吧,希望大家掌握哦。
1、电脑装双系统的话,先下载一个要装的系统,比如win7系统,解压出来放在别的盘,比如E盘(不要放在C盘和第二个系统要安装的磁盘!)
2、以win8系统为例,按win+c弹出超级按钮,选择设置——更改电脑设置——更新和恢复——恢复——高级启动——立即重启
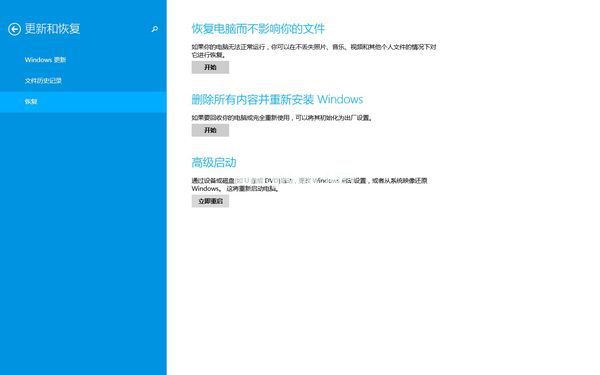
电脑装双系统(图1)
3、然后进入高级启动模式了,选择疑难解答——高级选项——命令提示符

电脑装双系统(图2)
4、手动输入 E:\win7\sources\setup.exe 然后回车
5、然后就进入系统安装程序了,这里是语言选择区域

电脑装双系统(图3)
6、接受

电脑装双系统(图4)
7、选择自定义
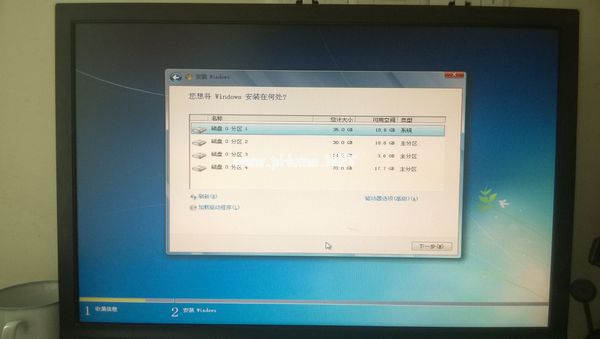
电脑装双系统(图5)
8、选择“驱动器选项”
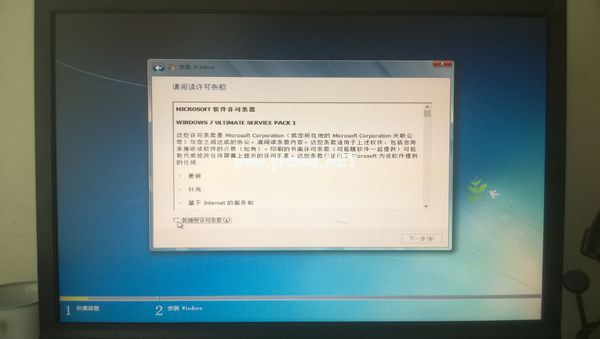
电脑装双系统(图6)
9、选择要安装的分区,记住不要安装到C盘,再点击格式化

电脑装双系统(图7)
10、然后点击下一步,就开始等吧,过一会系统就安装好了

电脑装双系统(图8)
 有用
26
有用
26


 小白系统
小白系统


 1000
1000 1000
1000 1000
1000 1000
1000 1000
1000 1000
1000 1000
1000 1000
1000 1000
1000 1000
1000猜您喜欢
- 电脑蓝屏代码0x000000ed怎么解决..2023/01/31
- windows7系统安装,安装win7系统步骤..2016/10/24
- 傻瓜式一键重装系统详细教程..2021/06/29
- win7无法只有先从U盘启动解决方法..2016/11/05
- 磁盘未被格式化的原因与解决方法..2015/07/08
- 电脑开不了机的原因,小编教你电脑开不..2018/08/17
相关推荐
- 重装系统后读不到U盘2016/10/09
- 图文演示电脑双系统安装方法..2021/05/31
- win7系统重装一键u盘装系统图文教程..2016/11/11
- 好用一键重装系统推荐2022/10/03
- 小白一键重装系统u盘启动教程..2021/12/12
- 小白重装系统软件怎么下载..2022/08/06

















