一键重装xp系统图文详解
- 分类:教程 回答于: 2017年07月27日 17:17:58
小编发现最近大家都膨胀了,开始对自己的老电脑动手了,想要一键重装xp系统!这是非常好的现象,意味着大家已经开始主动接触比较难的项目,小编为大家感到开心之余,也想来帮助大家,下面就来教大家一键重装xp系统要怎么做吧。
最近小编在网上看到有好多的粉丝小伙伴留言询问小编我关于一键重装系统xp的教程方法,接下来小编我就来好好教教大家吧。
步骤一:下载小白一键重装大师(下载地址:http://xb.kxbld.com:801/XiaobaiOnekey.exe)。下载之后打开软件,点击一键装机,再点击系统重装。
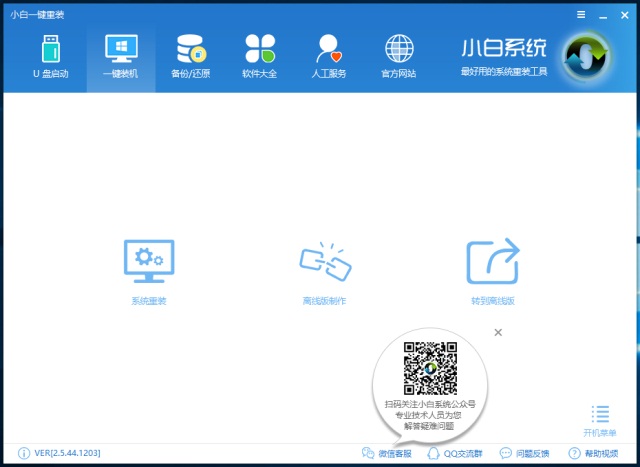
2、点击之后,小白一键重装大师会检测我们的电脑配置
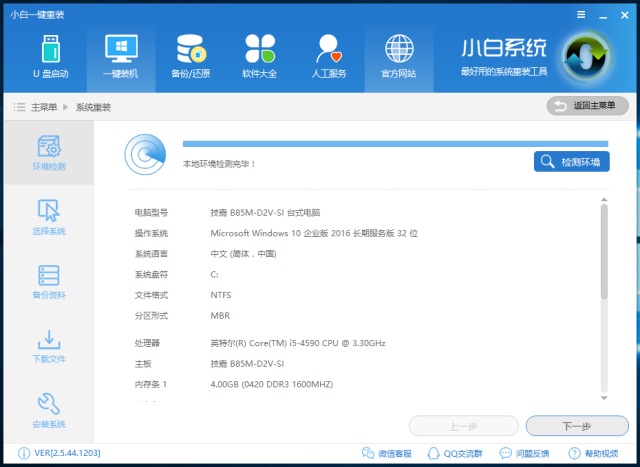
3、检测配置做什么呢?是为了帮助我们选择最适合我们电脑的系统。下图是小编的电脑,大家的老电脑就选择xp系统吧

4、选择了系统之后,我们可以在这里备份我们的重要文件,如果我们不需要备份的话,直接点下一步就可以了

5、紧接着就是系统下载了,之后的过程就不需要我们操作了

6、系统下载完成之后,会自动重启电脑进入系统安装的,大家可以去外面浪一浪,回来系统就安装好了,很省心对不对?

只要大家按照小编教的方法去操作,就可以轻松学会一键重装xp系统的方法了。看完之后大家是不是觉得特别简单呢?这还是要归功于小白一键重装大师这款软件啊,别的软件可未必有这么简单方便哦。
 有用
26
有用
26


 小白系统
小白系统


 1000
1000 1000
1000 1000
1000 1000
1000 1000
1000 1000
1000 1000
1000 1000
1000 1000
1000 1000
1000猜您喜欢
- lenovo售后人工服务电话入口在哪..2022/09/26
- 极速一键重装系统如何使用..2022/12/08
- msdn系统镜像下载方法介绍2021/12/29
- 驱动之家的用途介绍2022/11/15
- 图文演示电脑系统一键重装教程..2021/02/19
- 一键重装器哪个好2016/09/24
相关推荐
- 电脑重装系统哪个最好用2022/11/03
- 详解家用电脑自己怎么重装系统..2023/02/28
- 电脑0x0000001e蓝屏代码是什么意思怎..2022/10/24
- 电脑系统重装软件哪个好2022/03/04
- 小米笔记本电脑推荐好用的型号..2021/10/04
- win7系统检测不到u盘解决方法..2016/11/09

















