大番茄一键重装系统,小编教你大番茄怎么一键重装系统
- 分类:教程 回答于: 2018年04月11日 11:01:13
对于不会重装系统的电脑小白来说,是多么苦逼的事情啊,那么大番茄一键重装系统就是他们的福音了。不需要太多的电脑知识,就能轻易地重装系统。说到这里恐怕有不少的用户都会问,那么大番茄怎么一键重装系统呢?为此,小编就给大家带来了大番茄一键重装系统的图文介绍了。
可能是很多的用户都不知道大番茄一键重装系统软件,其实它操作电脑重装系统更精确,重装耗时更短,格式化重装,释放硬盘空间,杜绝磁盘碎片,系统运行快速流,方便电脑小白来使用。下面,小编就来跟大家介绍大番茄一键重装系统的操作方法了。
工具/原料:
系统版本:windows7系统
品牌型号:联想小新经典版300
软件版本:大番茄一键重装系统
方法/步骤:
大番茄一键重装系统步骤如下:
1、在网上搜索“番茄一键重装系统”点击下载软件。
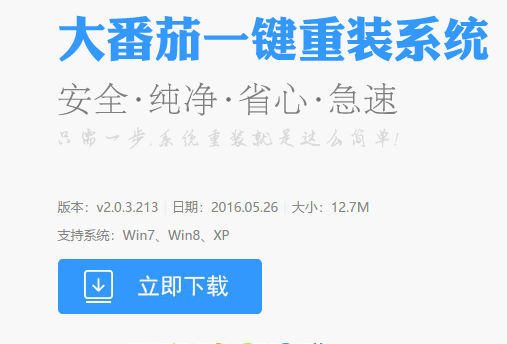
大番茄图-1
2、并正常打开,点击软件首界面的“立刻重装系统”按钮进入检测页面,完成后点击“下一步”。
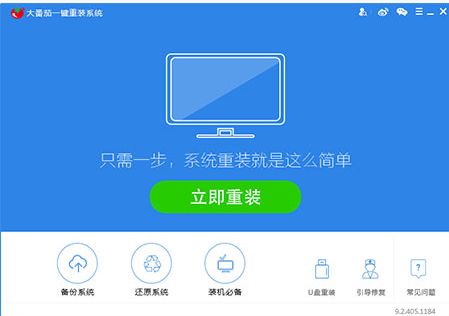
重装系统图-2
3、软件自动检测电脑软硬件环境以及电脑网络连通状态,完成后点击“下一步”按钮 。
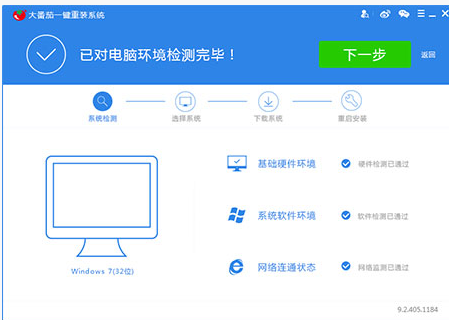
重装系统图-3
4、选中要备份的内容,点击”备份“按钮,大番茄会自动将文件备份到选中的目录下,备份完毕后点击“下一步”。

一键重装图-4
5、根据电脑配置选择要安装的系统,点击“安装”按钮,程序会自动进入“下载文件”页面。
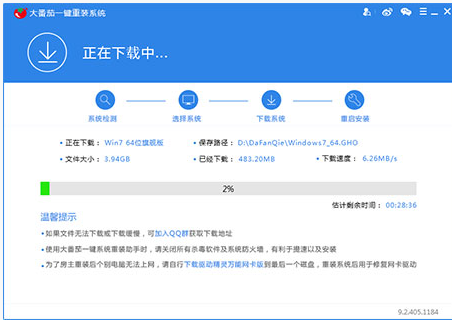
一键重装系统图-5
6、点击“取消”按钮取消安装或者点击“立即重启”按钮,电脑会自动重启并开始安装新系统。
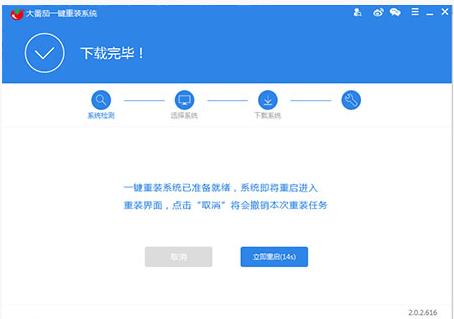
一键重装图-6
7、系统安装成功。

大番茄图-7
总结:
关于大番茄一键重装系统的操作,小编就跟大伙讲到这里了。有不懂的小伙伴可以参照教程去下载安装使用哦。
 有用
26
有用
26


 小白系统
小白系统


 1000
1000 1000
1000 1000
1000 1000
1000 1000
1000 1000
1000 1000
1000 1000
1000 1000
1000 1000
1000猜您喜欢
- 重装系统重新分区方法教程..2023/01/07
- win7屏保怎么设置2015/07/07
- 小熊一键重装系统怎么样2022/06/11
- 开启打印机服务2015/06/10
- 装机吧装机工具修复电脑蓝屏教程演示..2022/04/05
- 怎么转换图片格式2015/06/17
相关推荐
- 咔咔装机一键重装系统软件如何使用..2022/03/22
- 一键重装后清空c盘吗2016/10/15
- 电脑重装系统是什么意思2023/04/20
- office产品密钥在哪里能找到..2023/05/13
- 怎么设置默认浏览器为谷歌浏览器..2022/06/10
- 安装台式机win7 64位纯净版使用教程..2016/11/13

















