苹果电脑装双系统,小编教你双系统安装教程
- 分类:教程 回答于: 2018年08月13日 09:41:00
苹果电脑出厂标配的是自家的 Mac OS 系统,但因为使用习惯的原因,很多朋友就想要在电脑上安装系统。小编在这里简单介绍下怎么在 安装 Windows 10 的方法。更多教程,尽在小白一键重装系统官网。
许多人刚买来苹果电脑时,对苹果的IOS操作系统比较陌生,显得非常不适应,都会想要给苹果电脑安装一个自己熟悉的Windows系统,方便自己办公,那么苹果电脑安装双系统的步骤怎么样呢? 小编下面会一一的给大家介绍。
最近有很多的小伙伴在网上留言询问小编我mac电脑安装双系统,小编教你双系统安装教程,接下来小编我就来好好教教大家吧
1,在苹果电脑上下载win10镜像文件,或者用U盘把win10镜像拷贝到苹果电脑里。
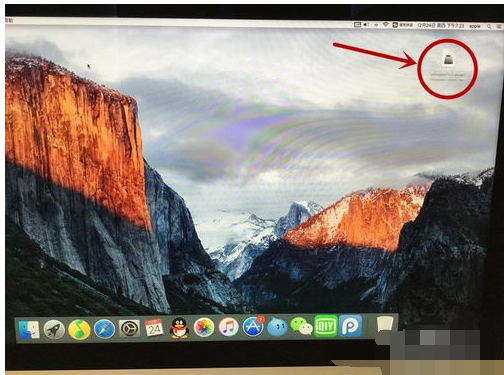
装双系统图-1
2,在桌面打开Launchpad——其他——bootcamp助理

苹果电脑图-2
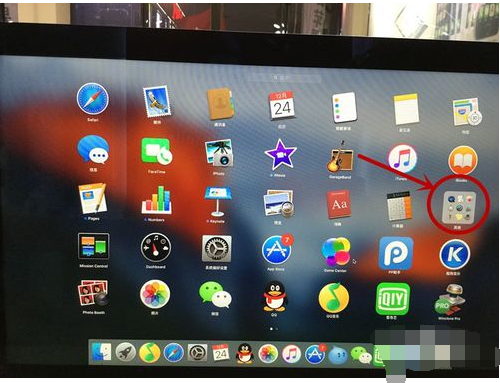
双系统图-3

装双系统图-4
3,打开bootcamp助理后,点击继续,进入界面,有三个选项,第一个是 制作win7或更高版本的安装盘(市面上的新款macbook都是win8或更高),第二个选项是 从apple下载Windows支持软件(也就是我们说的驱动,必须安装),第三个 安装win7或更高版本。把三个选项都打上对勾。插上U盘,点击继续。

苹果电脑图-5
4,选择一开始下载的win10镜像,点击继续
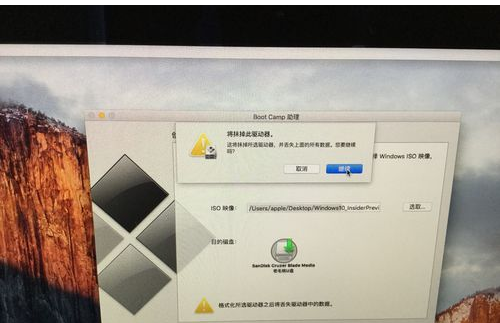
安装教程图-6
5,接下来,bootcamp会自动格式化U盘,自动制作win10安装盘,下载Windows驱动(所耗时间与网速快慢有关),并且把驱动安装在U盘内。
6,经过漫长的等待之后,会弹出添加新帮助程序工具。输入密码,点击 添加帮助程序。

双系统图-7
7,接下来,创建用于windows的分区,如果经常使用windows,建议多分一些磁盘给windows。

双系统图-8
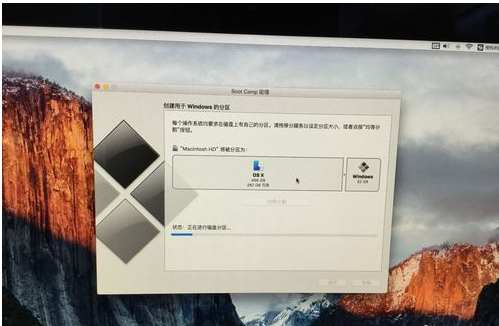
安装教程图-9
8,分区完成,电脑会自动重启,启动安装程序。
9,选择语言。下一步。
10,激活windows,可以点击我没有产品密钥。进入系统后,可以再激活。选择windows版本,同意条款。

双系统图-10
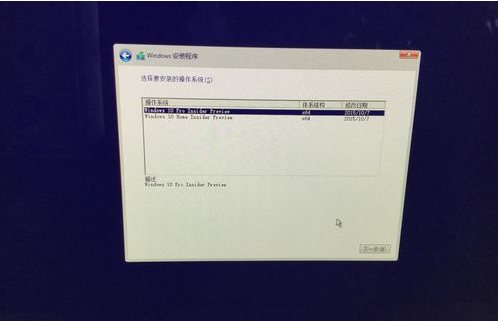
装双系统图-11

苹果电脑图-12
11,选择windows安装位置,选择分区4 BOOTCAMP。点击格式化选项。
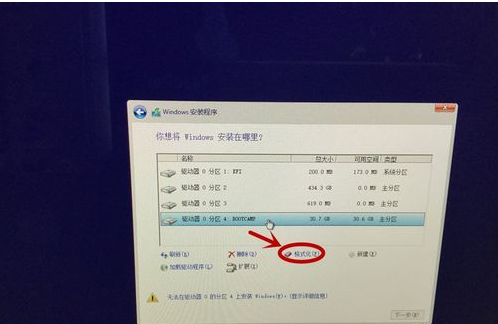
安装教程图-13
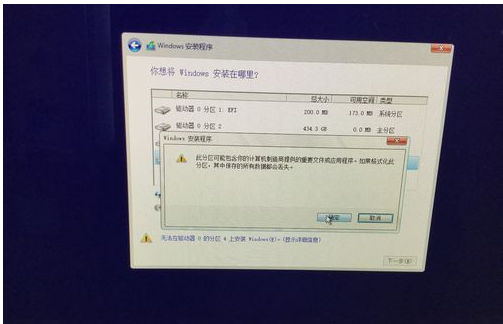
装双系统图-14
12,格式化完成,再选择分区4,点击下一步。开始安装。

苹果电脑图-15
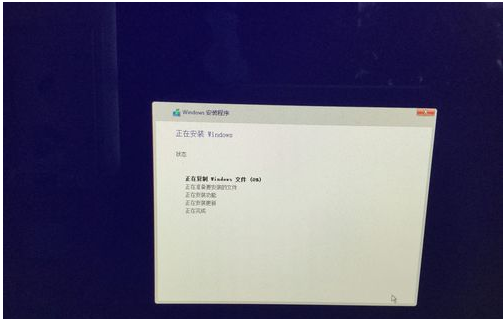
以上就是小编我关于mac电脑安装双系统的方法教程,是不是很简单呢,大家都来好好学习一下吧
双系统图-16
13,进入windows设置界面,选择使用快速设置。
14,为电脑添加账户,密码。点击下一步。
15,windows10安装完成。
 有用
26
有用
26


 小白系统
小白系统


 1000
1000 1000
1000 1000
1000 1000
1000 1000
1000 1000
1000 1000
1000 1000
1000 1000
1000 1000
1000猜您喜欢
- 怎么重装系统纯净版2022/10/17
- 台式电脑c盘哪些文件可以删除..2021/11/04
- 重装系统步骤2021/11/16
- 小白一键重装系统的详细教程..2021/09/14
- xp安装版下载安装步骤图解2022/08/08
- 电脑摄像头怎么安装驱动的教程..2022/03/26
相关推荐
- 机械革命安装win10系统的详细图文教程..2021/04/09
- 691错误代码怎么解决2015/07/08
- 磁盘分区形式mbr和gpt哪个好..2022/02/04
- 教你苹果mac系统还原出厂设置的方法..2021/05/30
- 台式电脑开不了机怎么办如何重装..2021/11/10
- 云骑士重装系统好不好2023/01/30

















