明哥教你如何进行电脑系统重装
- 分类:教程 回答于: 2018年11月19日 11:04:00
如何进行电脑系统重装呢?现在电脑重装系统是我们日常使用电脑经常做的事情,电脑系统是脆弱的,一不小心中病毒,就得进行电脑重装系统,那么就让小编告诉你如何进行电脑系统重装,下面就是极速一键重装系统软件进行电脑重装系统!
1.打开软件。点击下载软件,并正常打开,点击软件主界面的"点此开始重装系统",如果你本机中已经有过GHO镜像文件,则可以用"备份/还原系统"来还原!
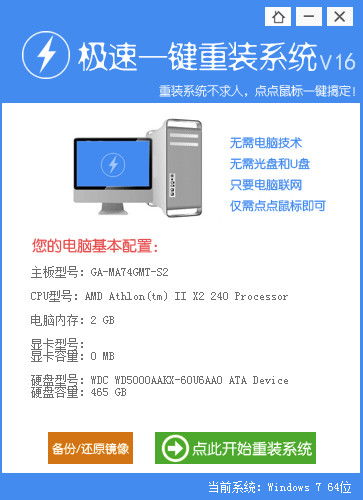
2.选择系统。根据您个人喜好和电脑的配置选择需要系统,直接点击"开始一键安装"即可,一般情况下单核处理器选择XP,双核和四核选择win7,小于2G内存选择32位,反之选择64位!
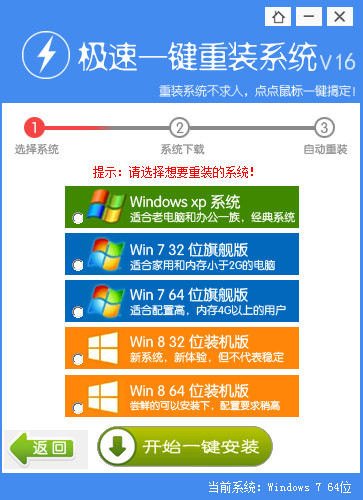
3.下载安装。选择好系统以后,点击执行下一步后就进入了系统镜像下载窗口,这时候你能做的就是等待,系统在下载完成后会自动安装系统的!
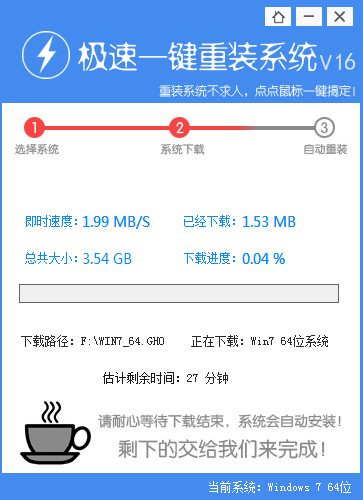
综上所述,这就是小编给你们带来的如何进行电脑系统重装文章了,电脑重装系统就使用极速一键重装系统软件,重装系统可以解决一些病毒引起的问题,以及各种不知缘由的系统问题;重装系统之后,新系统处于初始状态,十分简洁,这时系统运行速度是比较快的哦!
 有用
26
有用
26


 小白系统
小白系统


 1000
1000 1000
1000 1000
1000 1000
1000 1000
1000 1000
1000 1000
1000 1000
1000 1000
1000 1000
1000猜您喜欢
- ipad文件夹在哪里,小编教你ipad文件夹..2018/09/11
- 联想电脑售后重装系统怎么操作..2022/11/15
- 哎呦一键重装系统大师好用吗..2022/06/09
- windows7旗舰版硬盘安装教程2016/11/13
- office2010产品密钥2021最新汇总..2021/11/15
- 电脑重装系统下载哪个软件好..2023/04/06
相关推荐
- 重装系统后怎么激活windows2022/10/10
- 电脑系统有哪些2022/10/20
- 重装系统win7旗舰版纯净步骤..2016/12/14
- 简述360一键重装系统是否好用..2023/01/16
- 学习如何给电脑重装系统(Windows)详细步..2022/10/22
- 哪种一键重装好用2016/10/18

















