详解怎么用pe重做系统
- 分类:教程 回答于: 2018年12月05日 11:04:01
小伙伴们,你们知道如何在pe系统下进行重装系统吗?估计大多数的人都还不清楚该如何操作吧,不知道的话,那也没关系哟,因为,小编这就来将pe重装系统的操作步骤告诉大家。
最近有不少的小伙伴都问小编说,使用pe重做系统简单吗?对于大家提问pe重做电脑系统的问题,其实是很简单的。今天小编就来给大家说说使用pe 装系统的方法,让你们自己就知道如何操作。
准备工作:
1、制作u盘启动盘
2、下载系统镜像并存入u启动u盘启动盘
3、硬盘模式更改为ahci模式
1,将该u盘启动盘插入电脑usb接口,按开机启动快捷键进入主菜单界面,并选择【02】(新机器)按回车
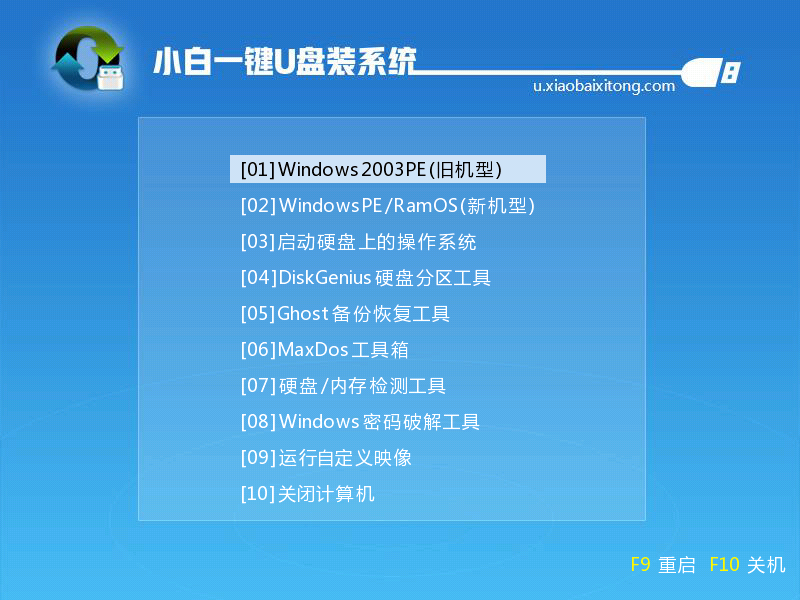
重做系统图-1
2.进入到PE系统桌面后会自动弹出PE装机工具,这里勾选下载的Win7系统,目标分区选择你的系统盘(一般为C盘),之后点击安装系统。
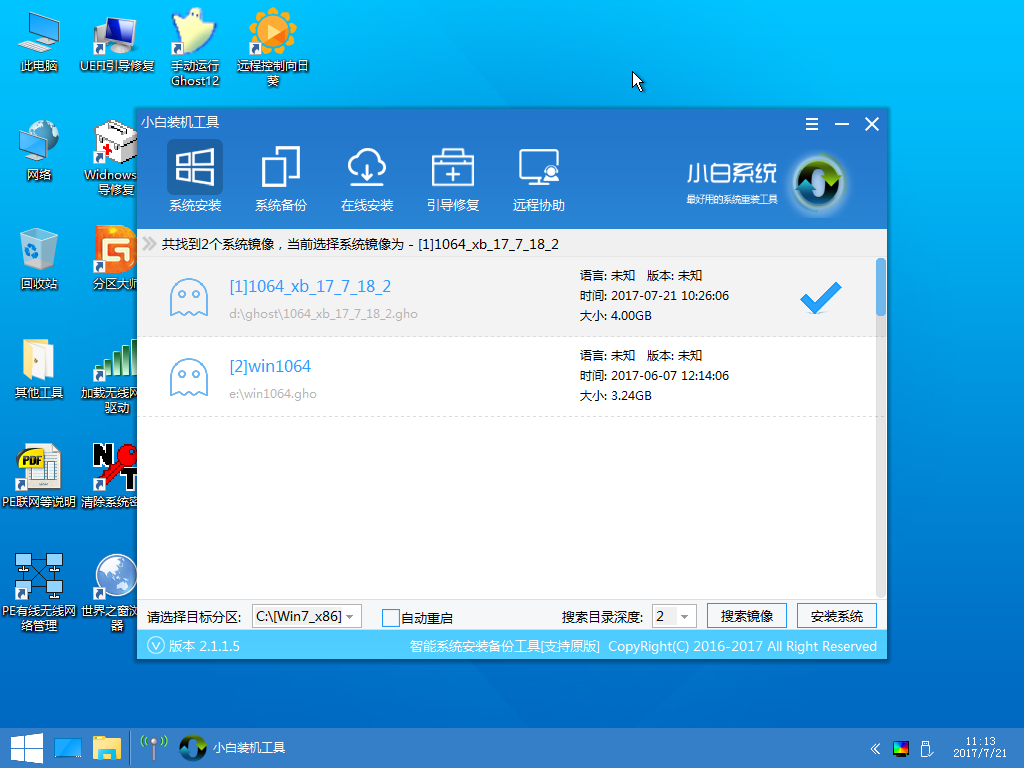
使用pe做系统图-2
3.进入系统的安装过程,这里不用操作,耐心等待完成后重启电脑即可进入下一步的安装。
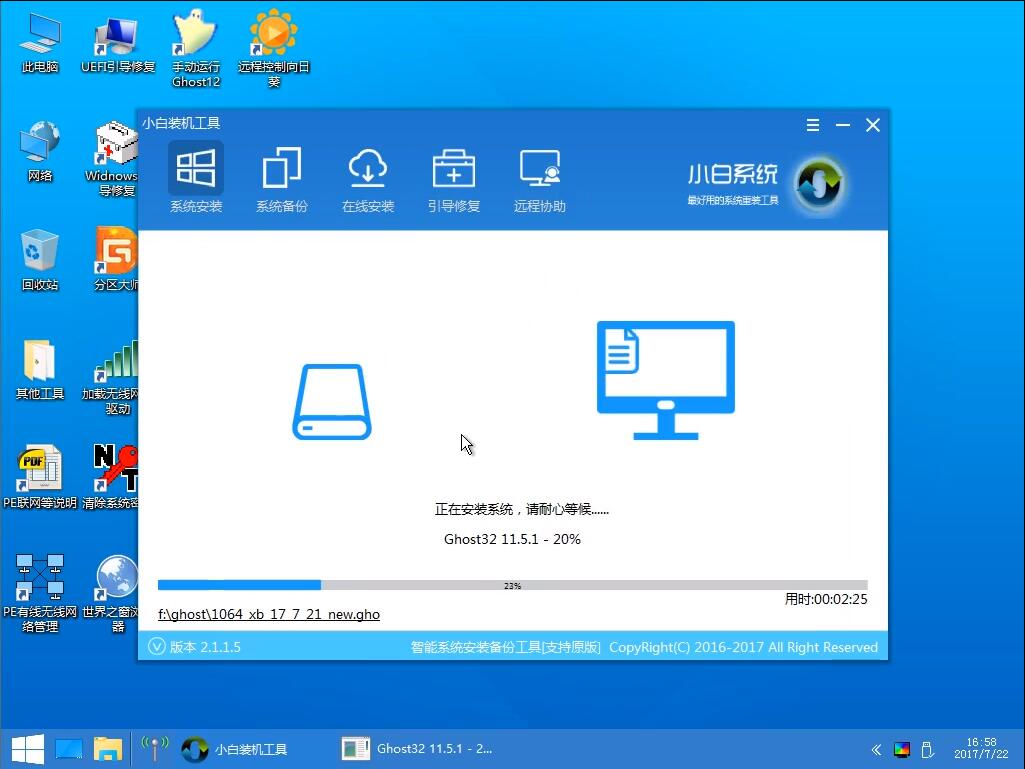
pe图-3
注意:如果你的电脑是GPT的分区那么需要修改硬盘分区格式才能装Win7(一般原系统是预装的win8/10磁盘都是gpt格式的),具体方法为:打开桌面的分区大师工具——点击你的硬盘——点击上面的硬盘选择转换分区表格式为MBR格式。转换完成后再打开装机工具完成第2.3步即可。
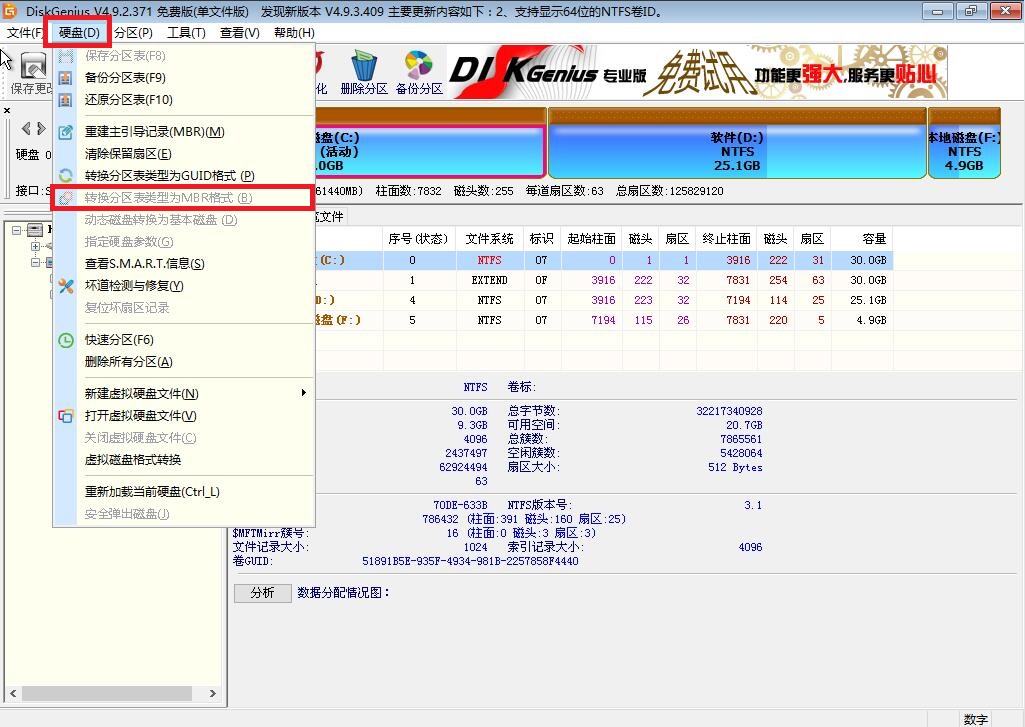
使用pe做系统图-4
4.上面的步骤完成后重启电脑,进入最后的系统与驱动安装过程,这个步骤不用我们操作,只需要耐心等待系统部署完成后进入到系统桌面即可。

重做系统图-5

使用pe做系统图-6
以上就是在PE系统中重装系统的方法了,希望能够帮助兄弟姐妹们!给你们提供思路,喜欢的朋友记得收藏哦~
 有用
26
有用
26


 小白系统
小白系统


 1000
1000 1000
1000 1000
1000 1000
1000 1000
1000 1000
1000 1000
1000 1000
1000 1000
1000 1000
1000猜您喜欢
- 华硕笔记本电脑自动关机怎么设置图文..2023/05/14
- 电脑死机怎么办按什么键恢复..2021/11/08
- 重装系统怎么备份2022/07/29
- 电脑重装系统软件有哪些推荐..2023/04/30
- 硬盘数据修复软件哪个好2022/06/24
- 双系统安装-小白装机教程2022/02/21
相关推荐
- 教你苹果mac系统还原出厂设置的方法..2021/05/30
- 详解电脑为什么会蓝屏2021/10/22
- 海尔电脑怎么样,小编教你海尔电脑怎么..2018/07/25
- windows电脑系统官方下载地址..2022/03/23
- WiFi密码忘记了怎么办?2022/09/03
- 笔记本电脑上不了网的解决方法..2021/12/20

















