云骑士u盘装系统教程
- 分类:教程 回答于: 2020年01月18日 09:00:08

云骑士u盘装系统教程如何操作呢?云骑士安装系统的方法有很多,而U盘装系统可以解决各种系统问题,下面小编就给大家介绍一下云骑士U盘装系统的图文教程,赶紧来学习一下U盘装系统的方法吧。
前几天小编在网上看到一位粉丝小伙伴留言询问小编云骑士u盘启动,接下来小编我就将这个方法介绍给大家吧
一、云骑士U盘装系统步骤
1.首先准备一个U盘8G空间和一台能够使用制作的电脑,到云骑士官网下载装机大师,然后打开云骑士装机大师,选择【U盘启动】。
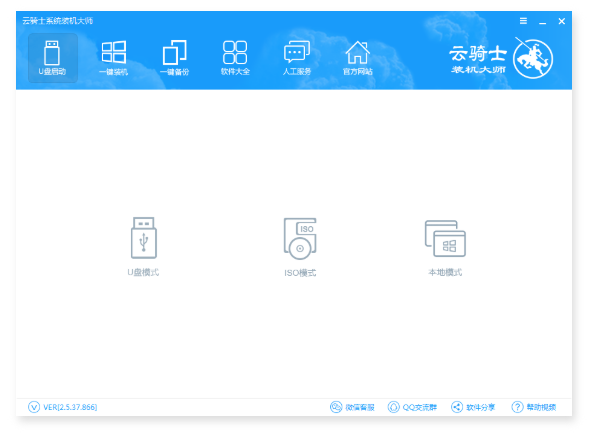
2.然后将U盘插到制作工具的电脑,然后选择U盘模式,自动检测到U盘,直接单击【一键制作启动U盘】。

3.接着选择我们需要安装的系统版本,勾选后单击【选择】。

4.接下来可以看懂云骑士自动下载系统和PE,只需要等待下载完成。
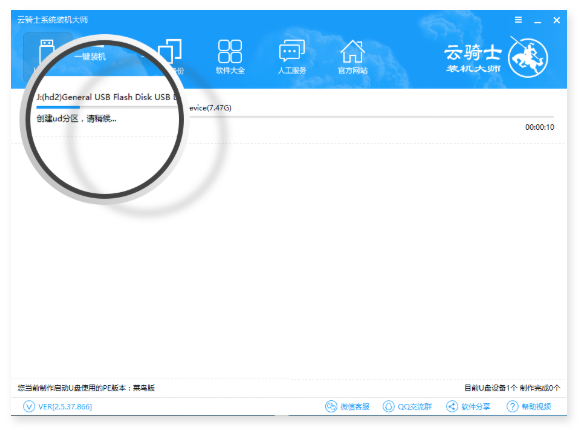
5.下载完成后自动为用户制作启动U盘工具,耐心等待制作完成。
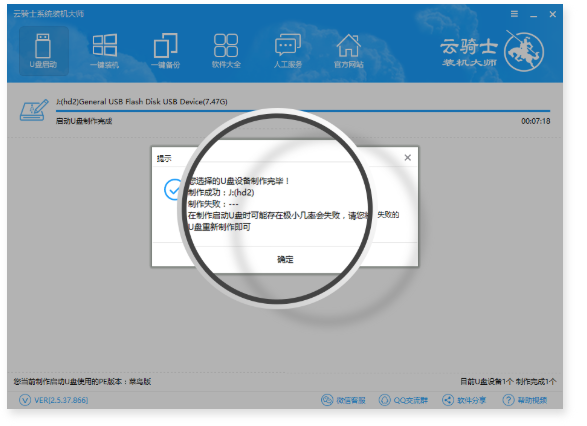
6.将制作完成的启动U盘插到需要安装系统的电脑,开机后按F12,出现高级启动界面,选择USB进入。

7.进入到云骑士PE界面,选择桌面工具【云骑士一键还原】,然后选择【还原分区】,安装到C盘,最后单击【安装】。
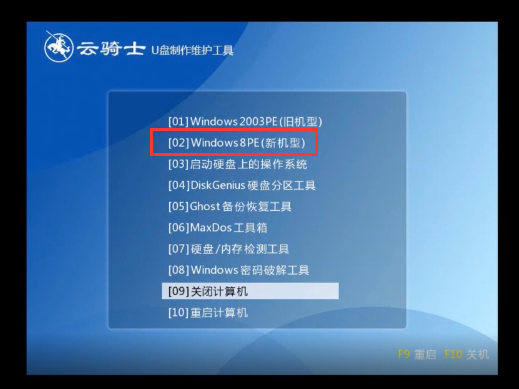
8.等待安装成功拔掉U盘重启电脑,最后进入到系统桌面。
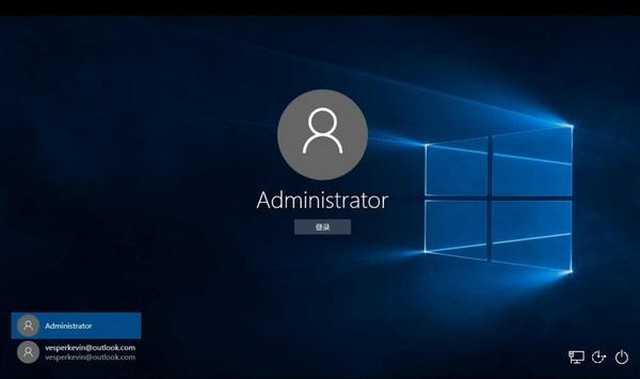
二、小白软件u盘装系统教程
准备工作:
1、一台电脑可以上网的电脑。
2、搜索小白系统官网,下载小白一键重装系统。下载地址:http://www.xiaobaixitong.com/
2、然后再准备一个大于8G的U盘,插入可以上网的电脑,备份U盘重要资料。
制作启动U盘
1、打开下载好的小白一键重装系统,等待检测电脑环境。
2、进入主界面,选择制作系统,小白会自动识别插入的U盘,点击开始制作。
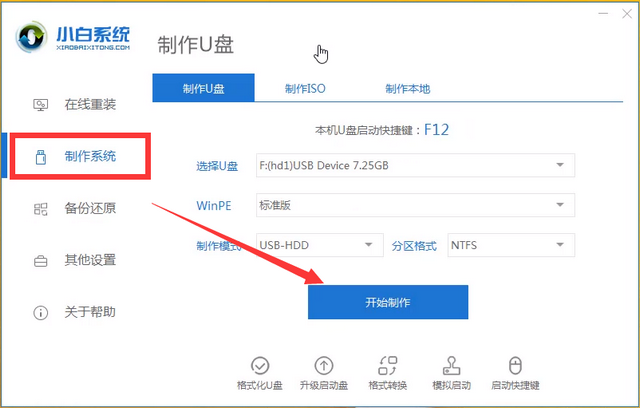
3、选择电脑需要安装的操作系统,点击开始制作。
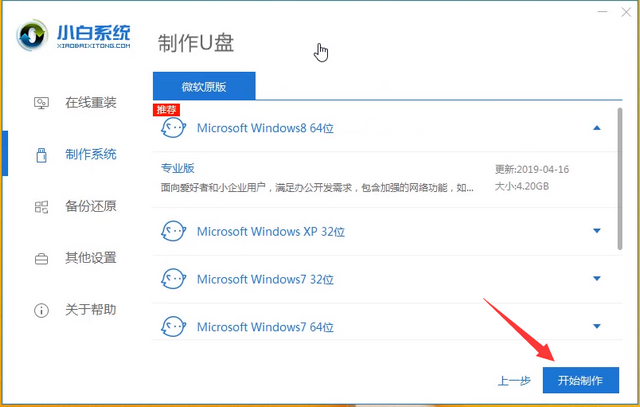
4、出现警告提示,点击确定。
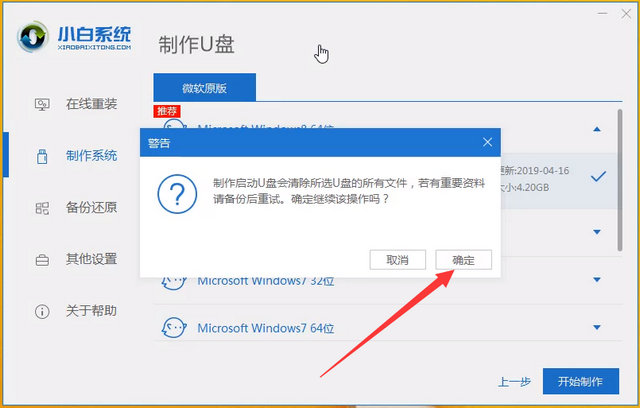
5、制作完成后,拔出U盘。可以点击快捷键大全,查看要重装系统的电脑U盘启动热键。
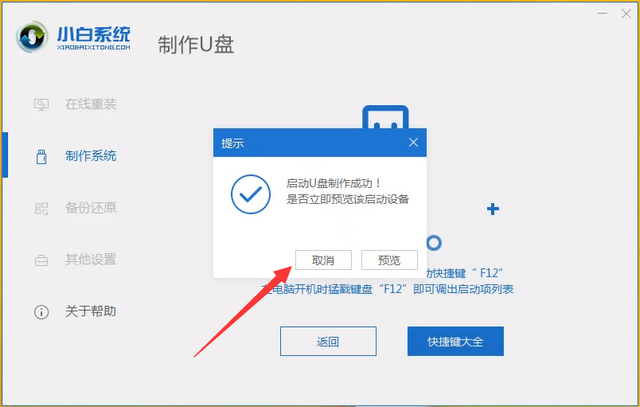
设置U盘启动
1、制作好的U盘启动盘插入需要操作系统的电脑上,按下开机键,然后狂按U盘启动热键,进入boot界面,选择U盘选项回车
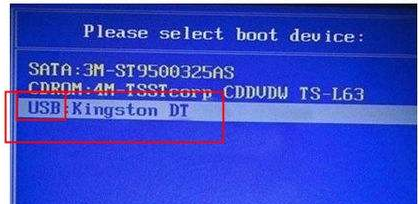
PE内安装系统
1、出现小白系统界面,方向键选择【01】64位PE,回车
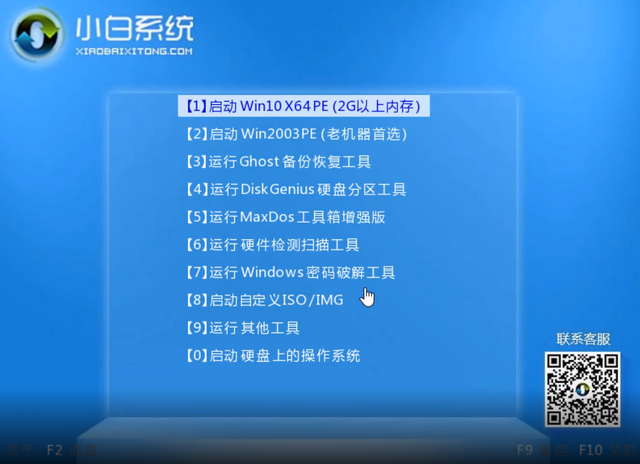
2、点击自己下载的系统后面的安装按钮。

3、然后将系统安装在系统C盘,点击右下角的开始安装。
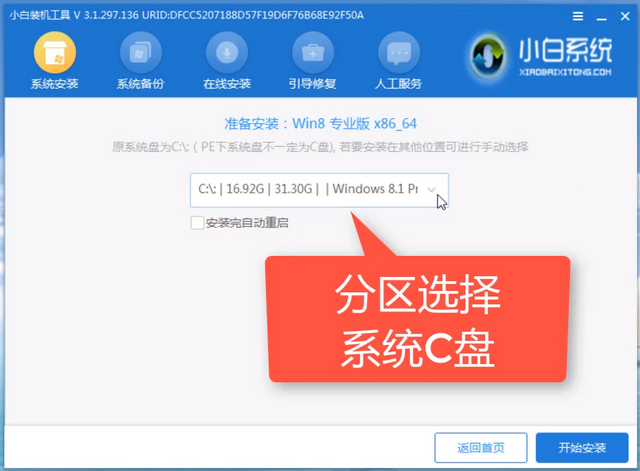
4、出现提示窗口,确定。
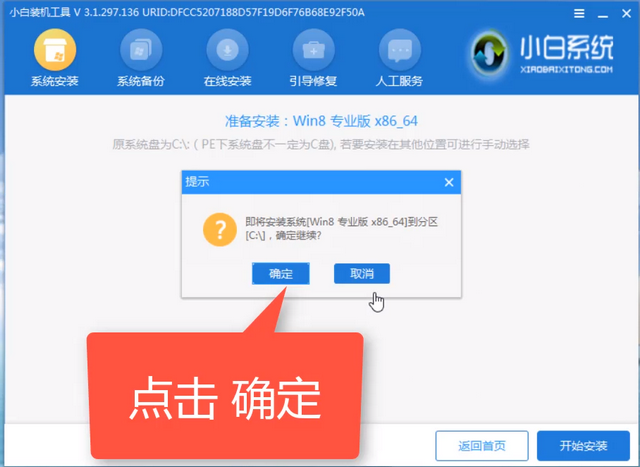
5、等待系统安装完成后,出现重启提示,拔掉U盘,立即重启即可。
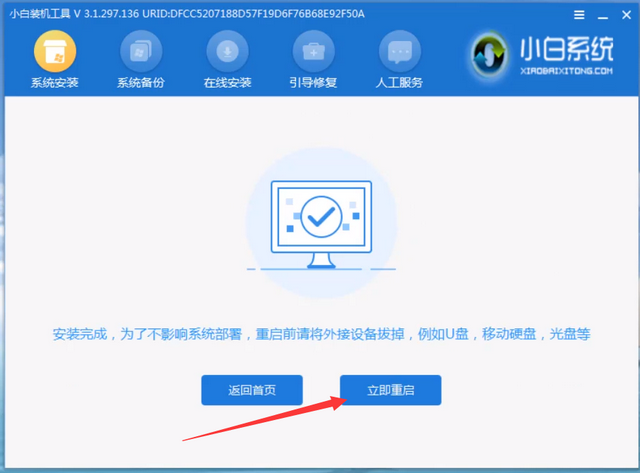
6、重装系统完成后就可以正常使用啦。

以上就是使用云骑士u盘启动的方法啦, 有问题还可以咨询小白人工客服哦。
 有用
26
有用
26


 小白系统
小白系统


 1000
1000 1000
1000 1000
1000 1000
1000 1000
1000 1000
1000 1000
1000 1000
1000 1000
1000 1000
1000猜您喜欢
- 迅雷文件ISO下到99.9就不动的解决方法..2016/12/20
- 视频格式转换工厂下载安装教程..2022/04/09
- win7系统怎么安装打印机驱动..2022/04/22
- windows无法访问指定设备路径或文件是..2022/02/13
- 小白系统官网靠谱吗2021/12/13
- 重装系统后没有声音怎么办..2022/12/03
相关推荐
- 小白一键装机操作简单吗2022/11/23
- 简述电脑重装一个系统多少钱以及如何..2023/03/27
- 高清晰音频管理器关闭方法..2015/06/02
- 橘子一键重装系统教程2022/11/19
- 极速一键重装系统教程2022/09/17
- psn账号如何注册2022/12/04

















