一键重装系统老友装机大师教程
- 分类:教程 回答于: 2020年07月14日 09:30:00
以下是老友一键装机win10教程:还有更多电脑教程,尽在小白一键重装系统官网。
一、老友一键重装系统教程步骤:
第一步,是打开老友一键重装系统软件,自动检测完成后,单击右下角的“下一步”
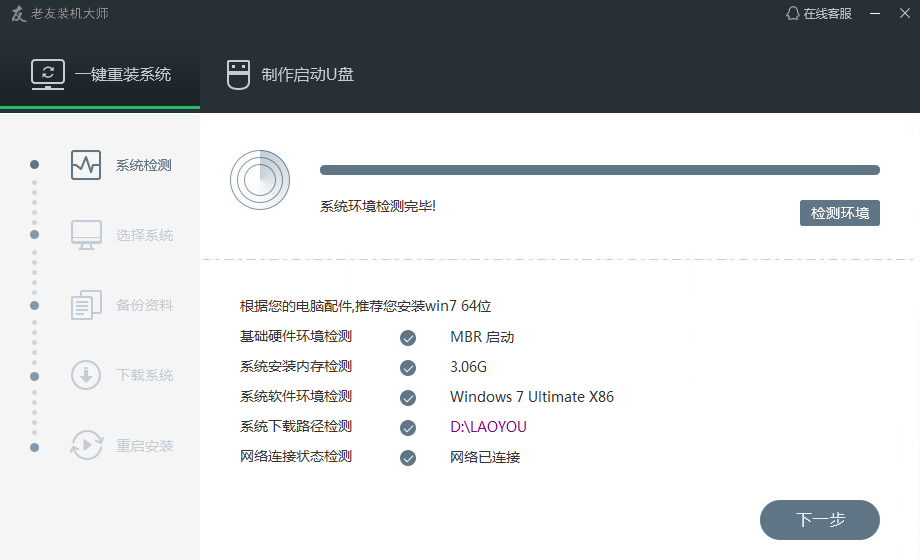
第二步,下一步将选择您需要的系统安装版本,此处包括Windows xp / 7/8/10版本,该版本基本上可以满足用户的各种需求;
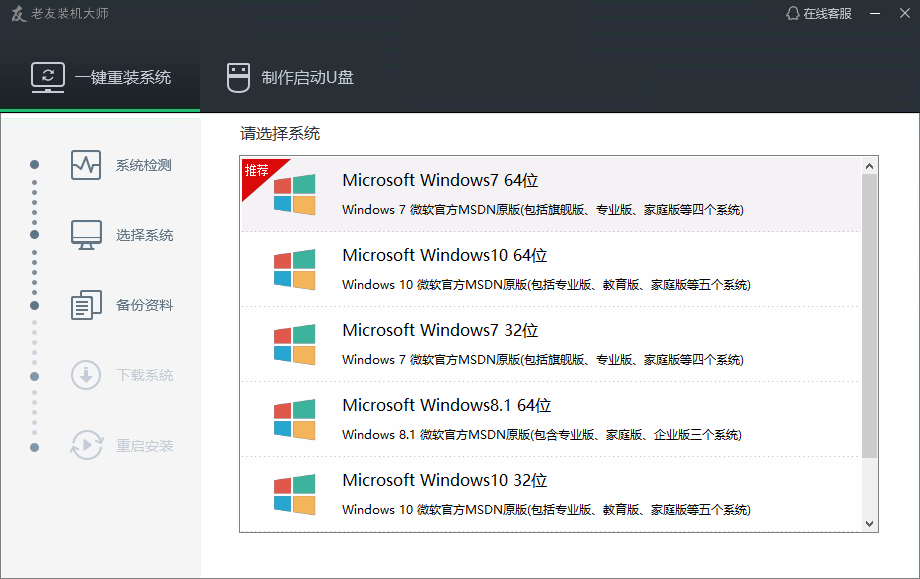
第三步,根据需要检查数据所在的C盘每个位置的备份,在重新安装之前将有一个备份作业。然后继续下一步;
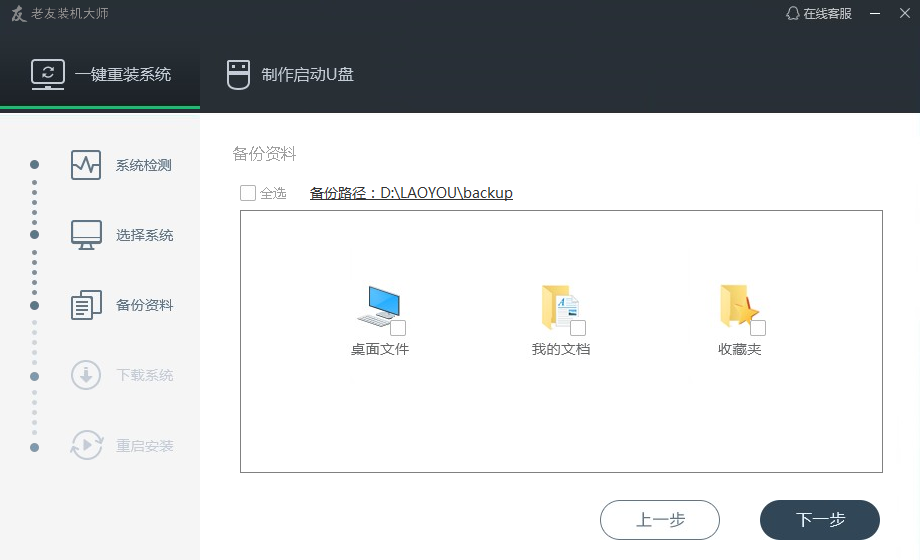
第四步,此时软件开始下载上面选择的系统版本。系统文件下载完成后,将重新启动计算机部署和安装系统。整个过程是自动的,只需等待即可不进行操作。

二、小白一键重装系统教程步骤:
1.双击打开小白一键重装系统,然后检查本地环境,下载地址:http://www.xiaobaixitong.com/

2.接着选择我们需要安装的系统版本,然后单击【安装此系统】,如下图所示:

3.接着根据推荐的常用电脑软件,然后单击【下一步】,如下图所示:
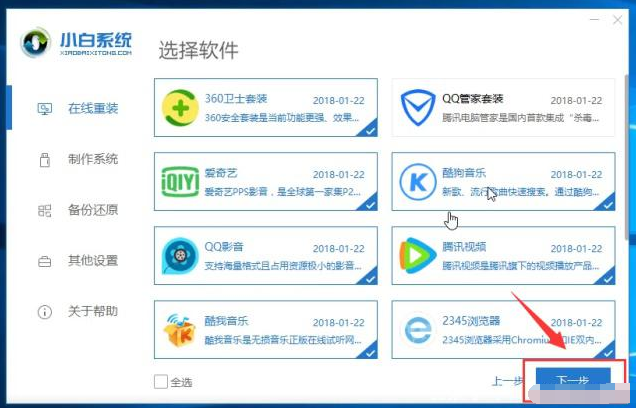
4.等待小白一键重装系统软件自动完成下面的操作,安装完成后自动进入操作系统,无需干扰哦。如下所示:
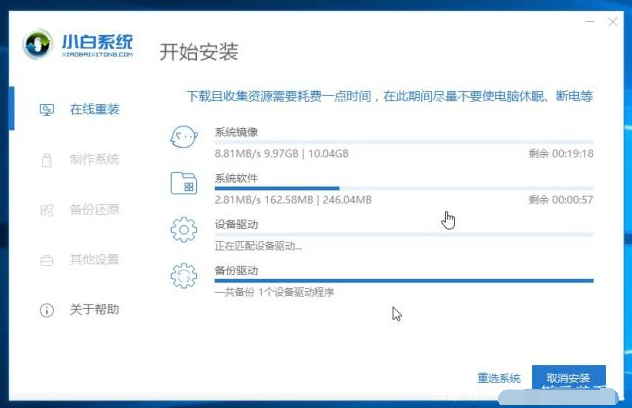
5.接着部署完成自动重启电脑,然后安装成功进入系统界面,如下图:
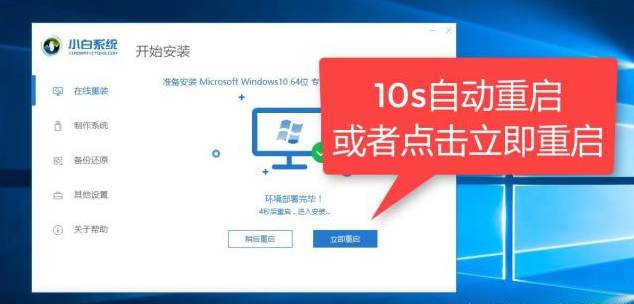
上述是介绍一键重装系统老友装机大师图文教程。
 有用
26
有用
26


 小白系统
小白系统


 1000
1000 1000
1000 1000
1000 1000
1000 1000
1000 1000
1000 1000
1000 1000
1000 1000
1000 1000
1000猜您喜欢
- 联想笔记本w7重装系统失败原因分析..2016/11/10
- 一键重装系统是系统之家好还是小白好..2022/10/14
- dat格式手机怎么看图文教程..2020/10/11
- 介绍几种升级win10的方法2017/03/16
- qq邮箱怎么激活邮箱步骤2022/10/25
- 装机软件魔法猪重装大师图文教程..2021/04/01
相关推荐
- 纯净版系统win7下载安装教程..2021/11/27
- 一键重装系统哪个软件好2022/09/07
- 小白重装系统是正版吗分享..2022/11/28
- 笔者教你电脑亮度怎么调2018/11/20
- 电脑系统玩游戏不流畅怎么办?..2015/11/27
- 戴尔win7旗舰版纯净版重装教程..2016/11/13

















