如何远程安装电脑系统
- 分类:教程 回答于: 2020年10月28日 15:03:29
重装系统对于不懂电脑的小伙伴来说就是难事,如果您身边刚好有朋友找到您需要帮忙重装电脑系统怎么办呢?其实可以通过远程帮别人装系统的方法哦,接下来就是小编给您演示的怎么远程帮别人装系统的图文教程。

下面是如何远程安装电脑系统的步骤:
1、先登录QQ在QQ聊天界面上方点击【远程协助】按钮,如果是帮别人安装安装系统的话,就点击【请求控制对方电脑】,如果是要请求远程安装,就点击【邀请对方远程协助】。或者网上下载一个向日葵远程软件。

2、接着给对方下载一个【小白一键重装系统】软件,下载后打开等待检测完成后,选择想要的系统安装。注意备份后电脑C盘上面的重要资料在安装哦,以免数据丢失无法挽回。

3、接着我们耐心等待软件下载系统完成后,自动部署系统安装完成后,就会重启电脑。
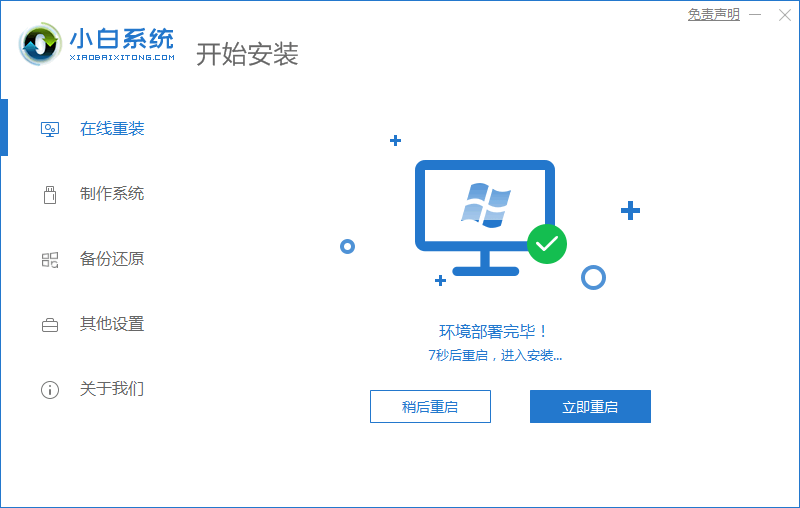
3、重启之后进入到启动管理界面,选择第二选项。小白用户直接按回车进入。
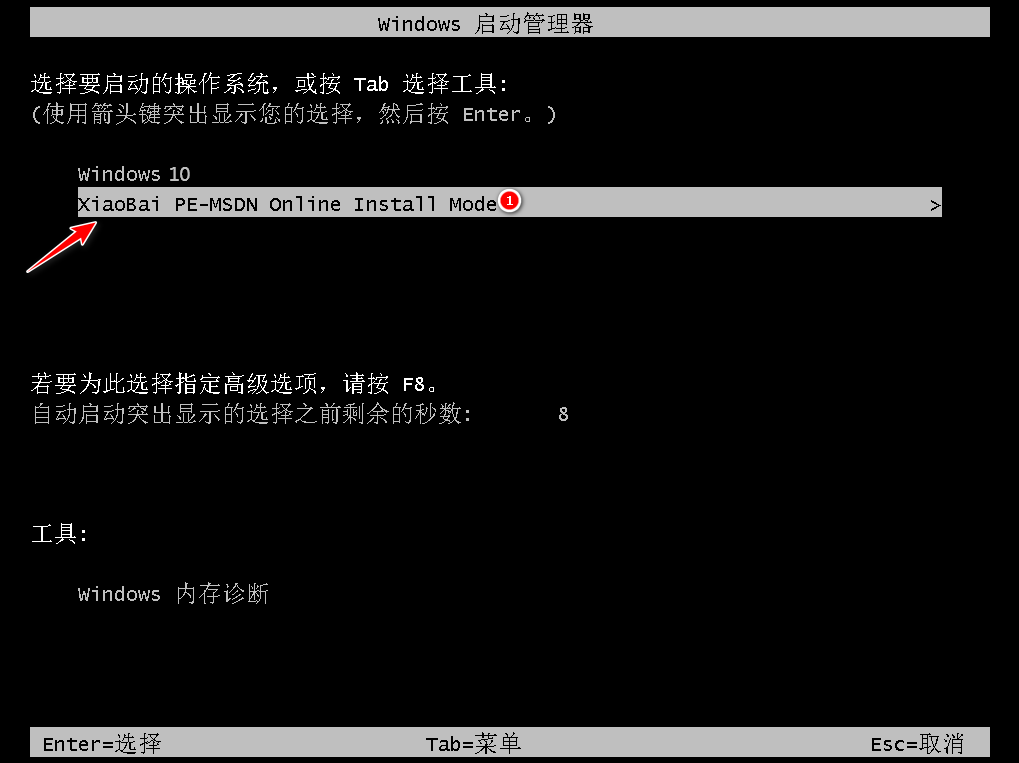
4、接着进入pe系统后,等待软件自动安装系统后,重启电脑即可。

5、进入桌面后,代表系统已经安装完成啦,就可以正常使用了。
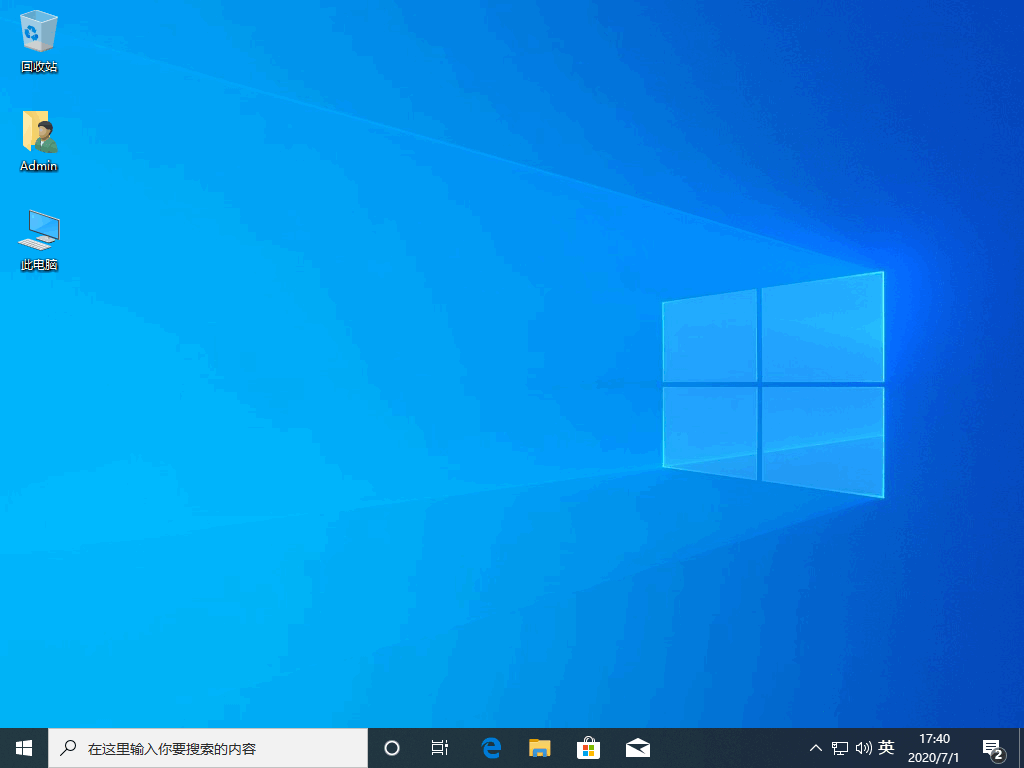
以上就是关于如何远程安装电脑系统的详细教程。
 有用
26
有用
26


 小白系统
小白系统


 1000
1000 1000
1000 1000
1000 1000
1000 1000
1000 1000
1000 1000
1000 1000
1000 1000
1000 1000
1000猜您喜欢
- 电脑系统重装哪个软件好用的详细介绍..2021/12/30
- 电脑重装系统要多久2022/11/08
- 蓝屏代码0xc000007b的解决方法..2021/11/30
- 电脑如何重新安装系统2022/12/22
- 制作windows pe盘教程2016/12/31
- 怎么给电脑做系统,小编教你如何用大白..2017/11/18
相关推荐
- 笔记本怎么加内存条,小编教你联想笔记..2017/12/23
- 电脑系统重装步骤2023/04/15
- 重新系统win7图文教程2017/01/09
- 电脑重装系统的步骤2022/11/04
- 笔记本电脑没声音如何恢复正常..2022/02/07
- 极速一键重装系统,小编教你如何重装电..2018/01/17

















