演示window10安装教程u盘安装系统步骤
- 分类:教程 回答于: 2021年03月09日 08:30:02
在使用电脑的过程中,难免会遇到一些故障问题,当电脑系统故障无法修复的时候,我们可以通过u盘重装系统的方式解决。不过很多网友不清楚u盘如何装win10,今天小编就给大家演示下window10安装教程u盘安装系统步骤。
准备工具:
1、一台正常的可以联网的电脑
2、8G或以上的空u盘
3、下载安装小白一键重装系统软件
具体步骤如下:
1、关闭电脑所有的杀毒软件,打开小白一键重装系统软件,并u盘插入电脑。点击界面左侧的“制作系统”,选“开始制作”下一步。

2、勾选需要安装的windows10系统,点击界面右下角的“开始制作”按钮。(小编的电脑配置适合win7,因此演示的是win7安装步骤。安装win10的步骤操作是跟win7一样的。)
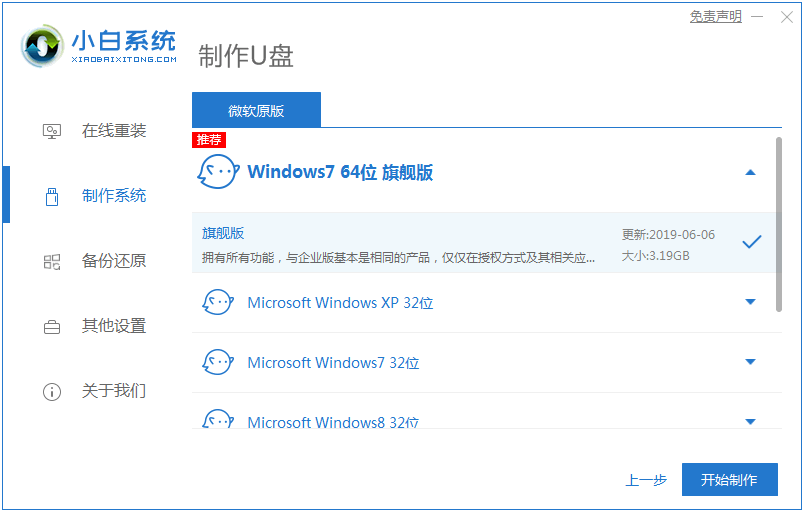
3、当提示“启动u盘制作成功”后,直接拔出u盘。
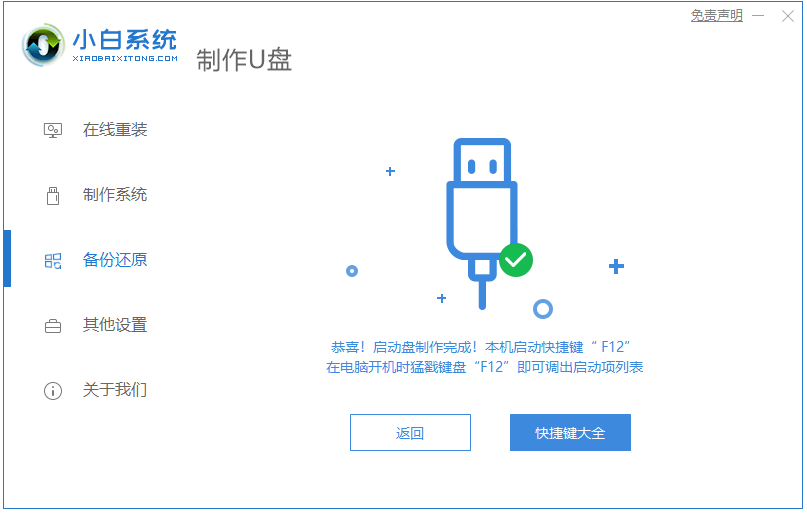
4、将u盘插入电脑,开机快速断续的按启动热键f12进入快速启动菜单(注意:启动热键一般在出现电脑品牌logo的下方会有提示)。
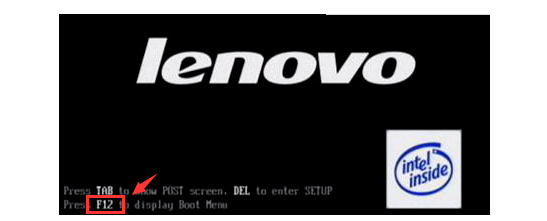
5、选择u盘启动项按回车键进入PE选择界面。

6、通过上下键移到“启动win10x64PE(2G以上内存运行)”按回车键进入。

7、选win10系统版本点击“安装”,目标分区一般为“C盘”,点击“立即安装”。

8、等待系统安装完成后,按照提示拔掉u盘,点击“立即重启”电脑就可以了。

9、进入以下windows操作界面,就表示安装成功啦。

以上便是window10安装教程u盘安装系统步骤,简单易懂,非常适合电脑小白安装系统。
 有用
26
有用
26


 小白系统
小白系统


 1000
1000 1000
1000 1000
1000 1000
1000 1000
1000 1000
1000 1000
1000 1000
1000 1000
1000 1000
1000猜您喜欢
- iso安装win7-小白装机教程2022/03/20
- 新电脑怎么装系统,小编教你新电脑装..2018/01/25
- 重装系统d盘的文件如何恢复..2022/10/26
- steam怎么退款申请退款方法介绍..2021/12/05
- 系统重装时蓝屏怎么办2016/11/10
- 强制恢复电脑出厂设置方法..2020/08/26
相关推荐
- 2345一键重装系统使用教程2016/08/18
- win732装64双系统图文教程2016/12/08
- 手提电脑重装系统步骤详细图文..2021/04/17
- 电脑怎么自己在家重装系统教程..2022/10/22
- 戴尔电脑cpu温度过高怎么办..2022/06/24
- 最简单不用U盘电脑重装系统教程..2016/09/22

















